О программе Sendmap20
1. Установка программы
Программа не имеет инсталлятора, никуда не прописывается, и запускать ее нужно каждый раз из проводника (ну или создать ярлык).
2. Обзор программы
Что характерно, программа Sendmap20 работает в режиме командной строки и, соответственно, при запуске открывает рабочее окно (рисунок 1) и окно с командной строкой (рисунок 2).
При работе с программой, окно с командной строкой на первый взгляд вроде бы не нужно и его можно убрать. Однако тут есть один очень важный нюанс: При возникновении каких-либо ошибок, в рабочем окне никаких сообщений и предупреждений не появляется. Сообщения об ошибках пишутся только в окне с командной строкой. Поэтому полезно держать его на виду, и регулярно просматривать его содержимое.
Простейший пример: В навигаторе нет свободной памяти для записи карты (в моем случае, была вынута карта памяти). На рабочем окне после нажатия кнопки «Записать карты в GPS» никаких сообщений не выдается, то есть карта вроде бы успешно записалась. Однако в окне командной строки появилась надпись: «You have not enough memory to upload selected maps!» (смотри рисунок 2). То есть карты в навигатор таки не записались и хорошо, если это обнаружится дома, а не в поезде.
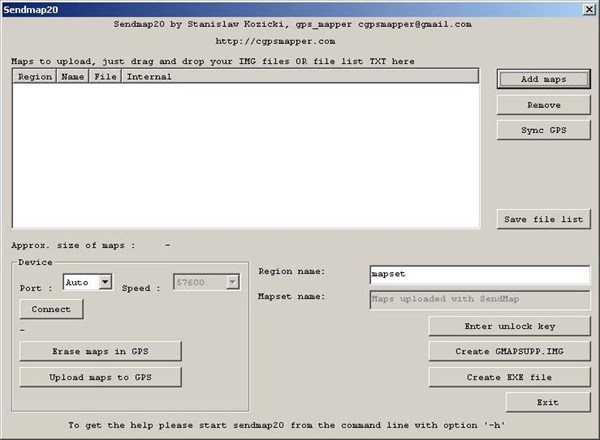
Рис. 1. Рабочее окно программы Sendmap20.
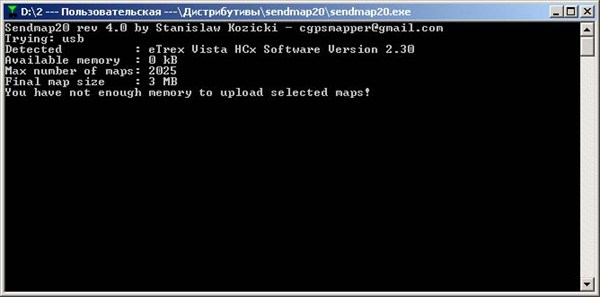
Рис. 2. Окно командной строки программы Sendmap20.
Во всем остальном программа очень проста. Ее поле можно условно разделить на три части:
- Верхняя часть, предназначенная для составления списка карт, в которую входит поле со списком карт и кнопки: «Add maps», «Remove» «Sync GPS», «Save file list».
- Левая нижняя часть, предназначенная для работы с навигатором, состоящая из выпадающих меню: «Port» и «Speed» и кнопок: «Connect» «Erase map in GPS» и «Upload maps to GPS».
- Правая нижняя часть, предназначенная для работы с диском.
Назначение кнопок программы SendMap20:
Add maps = Добавить карту в список для загрузки
Remove = Удалить карту из списка
Sync GPS = Теоретически, это кнопка для записи новых карт без удаления из навигатора старых. Практически, мне это сделать не удалось. Программа минут 10 что-то лопатила, выдавая проценты от 0 до 100, на 100% вылетела по ошибке. Единственная обнаруженная от кнопки польза, что она добавляет в список уже загруженные карты.
Save file list = Сохранить пути к картам добавленным в список на диск (в *.txt файл)
Port: = Выбор порта к которому подключен навигатор
Speed: = Выбор скорости с которой будет загружаться карта в навигатор
Connect = Установить связь с навигатором
Erase map in GPS = Удалить карты из навигатора
Upload maps to GPS = Записать карты в навигатор
Enter unlock key = Теоретически, кнопка для разблокировки платных карт. Практически я ее не проверял, т.к. у меня нет отдельных заблокированных карт
Create GMAPSUPP.IMG = Создает файл образа карт для загрузки в навигатор на жестком диске в виде *.IMG файла
Create EXE file = Создает файл образа карт для загрузки в навигатор на жестком диске в виде *.exe файла
Exit = Выход из программы Sendmap20
3. Составление списка карт для загрузки
Для загрузки карт в навигатор, предварительно необходимо составить список карт которые нужно загрузить в навигатор.
Для этого необходимо с помощью кнопок «Add maps» (добавить карту) и «Remove» (удалить карту) сформировать список карт, которые вы хотите загрузить в навигатор.
Внимание: в список добавляются только *.IMG файлы с векторными картами. Если у вас карты для программы MapSource из трех файлов, то файл обзора «MAP.IMG» в список добавлять нельзя. Он «забивает» векторную карту и в навигаторе у вас ничего не окажется. Опознать файл обзора в списке можно по комментарию «0Previev» в графе «Internal».
В результате у вас должно получиться что-то вроде изображенного на рисунке 3. В данном примере в списке находятся следующие карты: «yarare» (карта Ярославской области), «PSKOVOBL» (карта Псковской области).
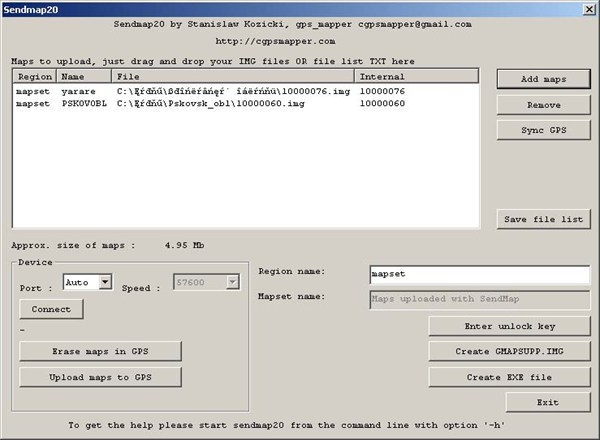
Рисунок 3. Список карт предназначенных к записи в навигатор.
4. Загрузка карт в навигатор через интерфейсный кабель и программу Sendmap20
ВНИМАНИЕ: При загрузке карт в навигатор все находящиеся в нем до этого карты автоматически удаляются. Поэтому прежде чем загружать карты, проверьте, нет ли в навигаторе карт, которые вам нужны, но при этом отсутствуют в новой закачке.
1. Составьте список карт для загрузки (см. п.3).
2. Подключите навигатор к компьютеру и включите его.
3. Установите соединение с навигатором с помощью кнопки«Connect». В случае если соединение установлено, ниже кнопки «Connect» (там, где на рисунке 3 символ «-») отобразится название навигатора. Если этого не произошло, проверьте соединение навигатора с компьютером, то, что навигатор включен и попробуйте задать порт, к которому подключен навигатор вручную.
4. Загрузите карты в навигатор, нажав на кнопку «Upload maps to GPS».
5. После завершения процесса, убедитесь, что загрузка прошла без ошибок. Для этого переключитесь в окно командной строки и посмотрите на последнюю строчку. Там должно быть сообщение «Map uploadad!».
5. Загрузка карт в навигатор через интерфейсный кабель и EXE файл.
Программа Sendmap20 позволяет сделать EXE файл со встроенным загрузчиком и сформированным набором карт. Соответственно, при запуске этого файла карты загружаются в навигатор уже без программы Sendmap20.
1. Составьте список карт для загрузки (см. п.3).
2. Нажмите кнопку «Create EXE file».
3. В открывшемся окне нажмите кнопку «Generate EXE».
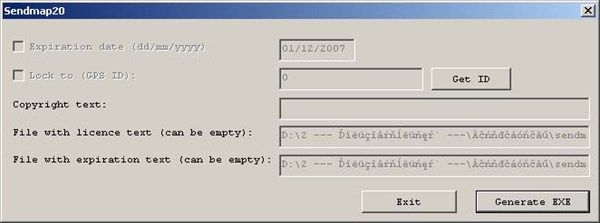
4. Задайте имя и путь для сохранения файла и нажмите кнопку «Сохранить».
5. В случае успешного создания файла появится сообщение:
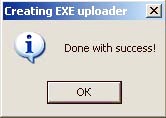
Все. Файл создан. Теперь, когда вам потребуется записать карты в навигатор, необходимо подключить навигатор к компьютеру, включить его и запустить созданный файл. Программа сама найдет навигатор и запишет в него карты (см. рисунок 4).
ВНИМАНИЕ: При загрузке карт в навигатор все находящиеся в нем до этого карты автоматически удаляются. Поэтому прежде чем загружать карты, проверьте, нет ли в навигаторе карт, которые вам нужны, но при этом отсутствуют в новой закачке.
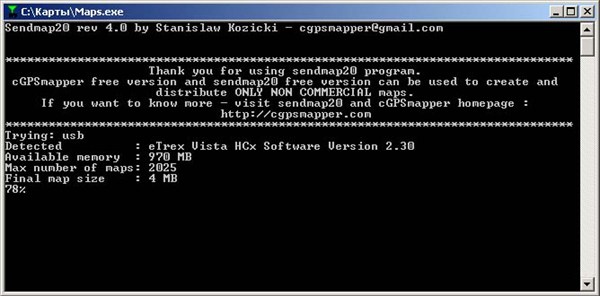
Рис.4. Запись карт в навигатор с помощью EXE файла.
6. Загрузка карт в навигатор через карточку памяти
1. Составьте список карт для загрузки (см. п.3).
2. Нажмите кнопку «Create GMAPSUPP.IMG».
3. Задайте имя и путь для сохранения файла и нажмите кнопку «Сохранить».
Файл создан. Теперь, когда вам надо записать карты в навигатор, просто запишите в навигатор этот файл.
Например, если вы пользуетесь картой памяти microCD:
1. Вставьте карточку microCD в картридер.
2. Создайте на карточке в корне папку Garmin.
3. Скопируйте в папку файл GMAPSUPP.IMG.
4. Вставьте карточку в навигатор.