Тем: 4,490, Сообщений: 352,634, Пользователи: 158,451
На форуме: 56
|
||||||
| Железо / Hardware Все что касается аппаратной части компьютерной техники (комплектующие,модинг,разгон). |
|
|
Опции темы | Опции просмотра | Language |
|
|
#1 |
|
За справедливость!
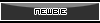 Регистрация: 31.05.2009
Ресивер: Orton HD X403p
Адрес: Молдова, Окница.
Сообщений: 4,399
Сказал(а) спасибо: 4,731
Поблагодарили 4,277 раз(а) в 2,053 сообщениях
Вес репутации: 35          |
Вот и BIOS современного компьютера, как и имя яхты, имеет прямое отношение к «плавучести» вашего кремниевого друга в бушующем океане софта. Одна ошибка в параметрах - и прекрасная ласточка превращается в неповоротливого монстра, не имеющего ничего общего со стабильностью и высокой производительностью. В этой статье я попытаюсь обобщить некоторые знания и опыт по настройке BIOS’а компьютера. Данная тема настолько обширна, что осветить все просто не представляется возможным. Однако я постараюсь обрисовать основные пункты настройки и оптимизации работы компьютера средствами Базовой Системы Ввода-Вывода.
BIOS. Общая информация Важным элементом системной платы является BIOS (Basic Input/Output System — базовая система ввода-вывода). Так называют аппаратно встроенное в компьютер программное обеспечение, которое доступно без обращения к диску. В микросхеме BIOS содержится программный код, необходимый для управления клавиатурой, видеокартой, дисками, портами и другими компонентами. Обычно BIOS размещается в микросхеме ПЗУ (ROM, Read Only Memory), расположенной на материнской плате компьютера (этот узел часто называют ROM BIOS). Такая технология позволяет обеспечить постоянную доступность BIOS независимо от работоспособности внешних по отношению к материнской плате компонентов (например, загрузочных дисков). Поскольку доступ к RAM (оперативной памяти) осуществляется значительно быстрее, чем к ROM, многие изготовители предусматривают при включении питания автоматическое копирование BIOS из ROM в оперативную память. Задействованная при этом область памяти называется теневой (Shadow RAM). В микросхемах BIOS используют различные типы памяти для хранения программного кода. PROM (Programmable Read-Only Memory) — это тип памяти, данные в которую могут быть записаны только однократно. Отличие PROM от ROM в том, что PROM изначально производятся «чистыми», в то время как в ROM данные заносятся в процессе производства. А для записи данных в микросхемы PROM применяют устройства, называемые программаторами. EPROM (Erasable Programmable Read- Only Memory — стираемое программируемое ПЗУ) — специальный тип PROM, который может очищаться (и записываться) с использованием ультрафиолетовых лучей. Память типа EEPROM похожа на EPROM, но операции стирания-записи производятся электрическими сигналами. В настоящее время большинство современных материнских плат комплектуется микросхемами FLASH BIOS, код в которых может перезаписываться при помощи специальной программы. Такой подход облегчает модернизацию BIOS при появлении новых компонентов, которым нужно обеспечить поддержку (например, новейших типов микросхем оперативной памяти). Так как львиная доля программного кода BIOS стандартизирована, то есть является одинаковой и обязательной для всех компьютеров PC, в принципе, менять его нет особой необходимости. Перезапись BIOS — крайне ответственная и весьма непростая задача. Браться за нее следует только в самом крайнем случае — если проблема не решается никакими другими способами. При этом надо ясно отдавать себе отчет в необходимости и последствиях каждого шага этой операции. Современные типы BIOS, выполненные по технологии Plug- and-Play, называют PnP BIOS, при этом поддержка такой архитектуры обеспечивается только микросхемами Flash ROM. Вообще полная поддержка технологии Plug-and-Play со стороны Windows возможна только в случае применения PnP BIOS. Обычно это обстоятельство служит веским основанием для принятия решения о перезаписи BIOS. Кроме вышеуказанного, в новых версиях BIOS часто исправляются мелкие ошибки и недоработки. Новые версии обычно содержат и новые возможности. Назначение и функции BIOS В современных компьютерах BIOS выполняет несколько функций: • Запуск компьютера и процедура самотестирования (Power-On Self Test — POST). Программа , расположенная в микросхеме BIOS, загружается первой после включения питания компьютера. Она детектирует и проверяет установленное оборудование, настраивает его и готовит к работе. Если обнаруживается неисправность оборудования, процедура POST останавливается с выводом соответствующего сообщения или звукового сигнала. . Настройка параметров системы с помощью программы BIOS Setup. Во время процедуры POST оборудование определяется в соответствии с параметрами BIOS, хранящимися в специальной CMOS-памяти. Изменяя эти параметры, пользователь может настроить работу отдельных устройств и системы в целом по своим потребностям. Редактируются они в специальной программе, которую также называют BIOS Setup или CMOS Setup. • Поддержка функций ввода-вывода с помощью программных прерываний BIOS. В составе системной BIOS есть встроенные функции для работы с клавиатурой, видеоадаптером, дисководами, жесткими дисками, портами ввода-вывода и др. Эти функции широко используются в операционных системах, подобных MS-DOS, и практически не применяются в современных версиях Windows. Процедура POST Первое устройство, которое запускается после нажатия кнопки включения компьютера — блок питания. Если все питающие напряжения окажутся в норме, вступает в работу центральный процессор, который считывает содержимое микросхемы BIOS и начинает выполнять записанную в ней процедуру самотестирования, или POST. POST решает несколько основных задач: 1...Инициализирует и настраивает основные системные компоненты: процессор, оперативную память, чипсет и видеоадаптер. 2...Проверяет контрольную сумму CMOS и состояние батареи. Если контрольная сумма CMOS ошибочная, будут загружены значения по умолчанию. 3...Тестирует процессор и оперативную память. Результаты обычно выводятся на экран. 4...Инициализирует и настраивает периферийные устройства: клавиатуру, мышь, дисководы, жесткие диски и др. Сведения об обнаруженных накопителях также выводятся на экран. 5...Распределяет ресурсы между устройствами и выводит таблицу с обнаруженными устройствами и назначенными для них ресурсами. 6...Ищет и инициализирует устройства с собственной BIOS. 7...Вызывает загрузчик операционной системы. После того, как успешно завершилась процедура POST, запускается поиск загрузочного сектора, который может находиться на жестком диске или сменном носителе. Порядок опроса устройств устанавливается с помощью параметров BIOS: First Boot Device, Second Boot Device, Third Boot Device. Основные разработчики BIOS Раньше — примерно в начале-середине 90-х — можно было встретить версии BIOS, целиком разработанные производителями системных (материнских) плат или ноутбуков — например Intel, IBM, Compaq, Toshiba, Dell. В результате эволюции компьютерного оборудования все лучшие наработки были воплощены в продукции таких брэндов, как Award, AMI, Phoenix, которые сейчас являются основными производителями программного кода BIOS. Поэтому версии BIOS различаются незначительно. Рассмотрим подробнее каждого производителя базовой версии BIOS. AwardBIOS компании Award Software (phoenix.com) — наиболее известный производитель BIOS. В свое время очень популярной была версия 4.51, позже появилась версия 6.0, которая установлена на львиной доле современных материнских плат. В далеком 1998 году фирма Award была куплена компанией Phoenix, однако все последующие разработки выходят под торговой маркой AwardBIOS или Phoenix-Award BIOS. AMIBIOS компании American Megatrends (ami.com). В настоящее время данный производитель занимает второе место по популярности среди производителей материнских плат. В основном данную версию BIOS на свою продукцию устанавливают такие компании, как ASUStec, ASRock, MSI. PhoenixBIOS компании Phoenix Technologies (phoenix.com) чаще всего встречается на ноутбуках. Версии BIOS Для того, чтобы использовать все возможности чипсета, установленного на материнской плате, а также особенности работы со всем периферийным оборудованием (жесткие диски, карты расширения и пр.), необходима своя версия BIOS. Но для того, чтобы создать необходимую версию, нужно обеспечить полный цикл разработки программы. Но фирмам-производителям невыгодно содержать специальный отдел, тратить время и ресурсы. Поэтому создание BIOS обычно разделяют на два этапа: 1...Производитель BIOS разрабатывает базовую версию, в которой реализованы все функции, не зависящие от особенностей чипсета. 2...Производитель материнской платы совместно с компанией — разработчиком BIOS, так сказать, подгоняют версию под особенности платы. Со временем появляется новое периферийное оборудование, и BIOS может неоднократно изменяться после выпуска платы, получая новые функции и возможности. Новые версии BIOS выкладываются для скачивания на сайтах компаний — производителей материнских плат с точным указанием модели этой самой платы. Таким образом, понятие «версия BIOS» можно обозначить как версию базового кода (обычно обозначается как AwardBIOS 6.0 — шестая версия BIOS компании Award) либо версию BIOS для конкретной модели материнской платы, название которой обычно состоит из сокращенного названия модели платы и номера обновления. Вход в BIOS Setup Вход в BIOS Setup возможен только при включении компьютера. При первоначальном тестировании POST (слышен один короткий сигнал из системного динамика) необходимо нажать определенную клавишу или сочетание клавиш. Обычно на экранной заставке при тестировании отображается надпись типа «Press DEL to enter Setup» — это означает, что для входа в BIOS Setup необходимо нажать клавишу DEL. Узнать, за которой клавишей закреплен вход в BIOS, можно из инструкции к материнской плате. Если инструкции нет, а экранная заставка не отображает подсказки, можно опробовать наиболее известные варианты комбинаций: Delete F1, F2, F3, F10, F11, F12 Esc Ctrl + Shift + S или Ctrl + Alt + S Ctrl + Alt + Esc Ctrl + Alt + Delete Интерфейс BIOS и приемы работы с параметрами Наиболее распространенные версии BIOS имеют схожий текстовый интерфейс, и изменение всех значений параметров осуществляется при помощи клавиатуры. При входе в BIOS Setup пользователь попадает в главное окно, где расположены все основные разделы, причем меню в списке отображается со значком «?» перед названием раздела. Внутри раздела также может быть расположен еще один раздел (подраздел). Все разделы имеют одинаковую структуру: • В верхней части окна выводится название текущего раздела или подраздела. • В левой части находится список доступных параметров выбранного раздела (либо вызывается выпадающий список при нажатии на клавишу Enter). • Справа от названий параметров выводятся их текущие значения. Если какой-либо из параметров и его значение отображается бледным цветом — значит, либо он предназначен только для чтения и не может изменяться, либо для его редактирования необходимо изменить другой связанный с ним параметр. • В правой части окна обычно выводится краткая справка по выбранному параметру, в нижней части — подсказка по использованию функциональных клавиш. После входа в BIOS Setup и появления главного окна будут доступны следующие клавиши для управления: • (клавиши управления курсором) — перемещение по разделам и параметрам. • Enter — вход в выбранный раздел или выполнение команды, также в современных BIOS появляется выпадающий список доступных параметров. Page Up/Page Down или +/- на дополнительном цифровом блоке клавиатуры — изменение значения выбранного параметра: нажимая указанные клавиши несколько раз, можно перебрать все доступные значения изменяемого параметра. Обычно по отображении последнего параметра указатель перемещается на первое значение списка (т.н. зацикленный список). • ESC — выход из раздела в главное меню, а при нажатии в главном окне — выход из BIOS Setup с отменой всех изменений. • F1 — вызов справки по работе с BIOS Setup. • F2 — смена цветовой палитры программы BIOS Setup (доступна не во всех версиях). • F5 — восстановление предыдущих значений для выбранного раздела: будут возвращены те значения, которые были на момент входа в программу BIOS Setup, либо (в некоторых версиях) установлены значения по умолчанию. • F6 — установка для выбранного раздела значений по умолчанию (команда Load Fail-Safe Defaults); также в различных версиях могут использоваться клавиши F5 или F9 (AMI BIOS). • F7 — установка для выбранного раздела оптимизированных значений (команда Load Optimized Defaults). • F10 — выход из BIOS Setup с сохранением всех внесенных изменений, при этом нужно подтвердить действия с помощью клавиш Y или Enter. Y/N — Yes/No (Да/Нет) — согласиться или отказаться от выполнения команды или изменения параметра. BIOS также может предупреждать о том, что изменение параметра может повлечь нестабильную работу всей системы. Пользователь может либо согласиться и не изменять данный параметр, либо отказаться и продолжить редактировать параметр на свое усмотрение. Безопасная работа с BIOS Setup Работа с BIOS Setup связана с определенным риском, поскольку при неправильном или неосторожном изменении параметра система может функционировать нестабильно либо не функционировать вообще. Есть несколько простых советов, которые позволяют свести возможный риск к минимуму: • Старайтесь вообще не экспериментировать с BIOS на компьютерах, обрабатывающих или хранящих важную или объемную информацию. Перед настройкой системы с помощью BIOS позаботьтесь о резервном копировании важных данных. Главное в таких компьютерах — стабильность. Подвисший разогнанный компьютер через несколько часов обработки видео — это потеря времени и электроэнергии и результата работы. Неразогнанный справится с данной задачей гораздо эффективнее и сохранит ваши нервы. • Прежде, чем изменить важные параметры, всегда фиксируйте выставленное и измененное значение. Это позволит вам в случае нестабильной работы системы вернуть ее в рабочее состояние. • Не изменяйте значения параметров, которые вам неизвестны. Уточните их значение либо в инструкции к материнской плате, либо в сети Internet на ресурсе разработчика платы. • Не редактируйте за раз несколько важных не связанных между собой параметров. При нестабильной работе системы гораздо сложнее определить, какой параметр вызвал нестабильную работу. • Не разгоняйте компьютер без соответствующей подготовки. • Не используйте раздел Hard Disk Utility, который предназначен для низкоуровневого форматирования устаревших моделей жестких дисков и встречается в старых версиях BIOS, т.к. может вывести из строя современный жесткий диск. • Если после выставления параметров и выхода из BIOS компьютер перестает запускаться вообще, вернуть систему в рабочее состояние можно несколькими способами: • Если после перезагрузки компьютера возможно войти в BIOS Setup, нужно установить прежние значения отредактированных параметров. Некоторые версии BIOS сами осуществляют откат изменений за последнюю сессию. • Если сделанные изменения неизвестны, то лучше воспользоваться параметрами по умолчанию, использовав команду Load Fail-Safe Defaults. После этого придется настраивать систему на оптимальную работу. • Если компьютер вовсе не запускается из-за неправильных настроек BIOS, то в таком случае необходимо обнулить содержимое CMOS. При этом все значения включая дату/время будут изменены. Основные разделы BIOS В большинстве случаев производители BIOS используют классический вид первой страницы BIOS Setup размещения основных разделов и команд в два столбца. Как было оговорено ранее, каждая материнская плата имеет свои особенности, названия основных разделов BIOS, как правило, не меняются. Рассмотрим кратко названия основных разделов, дабы легче ориентироваться в местонахождении требуемого параметра. • Standard CMOS Features (Standard CMOS Setup) — здесь собраны стандартные настройки компьютера, к которым относятся параметры дисковых накопителей, настройки даты, времени. Здесь также можно узнать о количестве установленной оперативной памяти и другие сведения о системе. • Advanced BIOS Features (BIOS Features Setup) — «расширенные настройки BIOS», к которым относятся параметры загрузки, параметры работы компьютера, чипсета, периферии и кэш-памяти. • Advanced Chipset Features (Chipset features Setup) — настройки работы чипсета материнской платы — в частности, настройка северного моста (определяющих работу оперативной памяти, процессора, видеосистемы, шин AGP, PCI-Express и других устройств). Integrated Peripherals — настройка параметров интегрированных периферийных устройств, которые поддерживаются южным мостом — таких, как гибкие и жесткие диски, адаптеры, порты и др. • Power Management Setup — установка параметров электропитания и режимов энергосбережения, а также параметров изменения рабочего состояния при наступлении определенного события. • PnP/PCI Configurations — управление способом распределения ресурсов между периферийными устройствами. Обычно данной функцией не пользуются, оставляя по умолчанию автоматическое распределение ресурсов. • PC Health Status или H/W Monitor — отображение текущего значения, получаемого со встроенных датчиков, температур, напряжений и скорости вращения вентиляторов, а также установка значений для срабатывания защиты от перегрева. • Frequency/Voltage Control — установка рабочих частот и напряжений для процессора, чипсета, оперативной памяти, видеоадаптера и других значений. • Load Fail-Safe Defaults (Load BIOS Setup Defaults) — команда, сбрасывающая все настройки BIOS до значения по умолчанию, при этом устанавливаются безопасные значения всех параметров, частот и напряжений. • Load Optimized Defaults (Load High Performance) — команда устанавливает настройки BIOS, которые обеспечивают оптимальную производительность системы, сохраняя ее стабильность. Ускоряется процедура POST, режимы работы оперативной памяти, шин и другие параметры. • Set Supervisor Password, Set User Password — команды для установки административного и пользовательского пароля на вход в BIOS Setup или загрузку компьютера. Диагностические средства BIOS Чтобы выдать сообщение пользователю, BIOS имеет возможность подать звуковой сигнал либо сообщить в текстовом виде на экране монитора. Первоначальное тестирование компьютера сопровождается подачей одного короткого звукового сигнала, что свидетельствует об успешном завершении процедуры POST и готовности к загрузке операционной системы. Если при прохождении POST обнаружена серьезная ошибка, работа системы будет остановлена с выдачей звуковых сигналов и/или текстового сообщения на экран монитора. Рассмотрим список основных значений звуковых сигналов для AMI и Award BIOS — следует заметить, что производители могут добавлять или изменять эти значения. Уточнить их можно либо в инструкции к материнской плате, либо на сайте ее изготовителя. Таблица 1. Звуковые сигналы AMI BIOS |Сигнал |Значение | |1 короткий |Ошибок не обнаружено, загрузка системы продолжается | |2 коротких |Ошибка четности оперативной памяти | |3 коротких |Неисправны первые 64 Кб оперативной памяти | |4 коротких |Неисправен системный таймер | |5 коротких |Неисправен процессор | |6 коротких |Неисправен контроллер клавиатуры | |7 коротких |Неисправна системная плата | |8 коротких |Ошибка видеопамяти | |9 коротких |Неправильная контрольная сумма BIOS | |10 коротких |Ошибка записи в CMOS-память | |11 коротких |Ошибка кэш-памяти | |1 длинный 2 коротких |Неисправен видеоадаптер | |1 длинный 3 коротких | | |2 длинных 2 коротких |Ошибка контроллера гибких дисков | |Сигналы отсутствуют |Неисправен блок питания или системная плата | Таблица 2. Звуковые сигналы Award BIOS |Сигнал |Значение | |1 короткий |Ошибок не обнаружено, загрузка системы продолжается | |Непрерывный или короткий повторяющийся |Неисправен блок питания или замыкание в цепях питания | |1 длинный или длинный повторяющийся |Ошибка оперативной памяти | |1 длинный 2 коротких |Видеоадаптер не обнаружен или ошибка видеопамяти | |1 длинный 3 коротких |Ошибка видеоадаптера или ошибка клавиатуры | |3 длинных |Ошибка контроллера клавиатуры | |1 длинный 9 коротких |Ошибка чтения BIOS или неисправна микросхема BIOS | |2 коротких |Обнаружена некритическая ошибка. Этот сигнал обычно сопровождается сообщением на экране с более | | |конкретным описанием ошибки. Пользователь может продолжить загрузку после нажатия F1 или войти в | | |BIOS Setup с помощью клавиши входа. | |Сигналы отсутствуют |Неисправен блок питания или системная плата | Если компьютер не загружается с выдачей определенного звукового сигнала или без него и при этом изображение на экране не появляется, можно воспользоваться следующими советами: • Перезагрузить компьютер с помощью кнопки RESET на системном блоке. Возможно, придется полностью обесточить компьютер на некоторое время. • Проверьте правильность и надежность подключения всех разъемов и устройств. • Если до этого были изменены параметры BIOS, необходимо сбросить все настройки BIOS по умолчанию. • Попытайтесь заменить подозрительное устройство, ориентируясь по звуковым сигналам. • Попытайтесь запустить систему с минимально необходимыми устройствами, отключив все накопители, платы расширения и периферийные устройства. • В случае старта подключите какой-нибудь накопитель (дисковод, жесткий диск) и загрузите операционную систему. Далее, подключая по очереди платы расширения и остальные периферийные устройства, определите проблемное устройство. Обновление BIOS Практически во всех современных материнских платах код BIOS записан в энергонезависимую микросхему Flash-памяти, что делает процедуру обновления BIOS достаточно простой. Тем не менее, перезапись BIOS — операция достаточно ответственная, и выполнять ее необходимо лишь в том случае, если другими средствами устранить какую-либо проблему не представляется возможным либо если возникает одна из перечисленных причин: • В материнскую плану нужно установить новый процессор, поддержка которого появилась лишь в новой версии BIOS. • К материнской плате необходимо подключить жесткий диск большего объема, чем предусматривает имеющаяся версия BIOS. • Активация дополнительных функций, реализованных в чипсете, но недоступная в более ранних версиях BIOS. • Если компьютер работает нестабильно (хотя на стабильность влияет и множество других параметров) либо версия BIOS повреждена. Следует принять во внимание, что, если веских причин для обновления BIOS’а нет, то лучше отказаться от этой процедуры. Ведь после перезаписи придется заново редактировать все настройки BIOS, а также операционной системы, и даже переустанавливать ее. Если все-таки было принято решение об обновлении BIOS, то необходимо выполнить несколько подготовительных действий: • Изучить производителя и модель материнской платы — это можно сделать либо просто осмотрев материнскую плату, либо посмотрев ее название и модель в инструкции, а можно использовать одну из диагностических утилит (SiSoftware Sandra, sisoftware.co.uk либо EVEREST, lavales.com). • Скачать с сайта производителя материнской платы новую версию BIOS для вашей модели (обычно файл с расширением *.bin) и программу- прошивальщик, а также инструкцию к программе-прошивальщику и изучить все ключи и команды либо распечатать, дабы при неудачной прошивке иметь возможность воспользоваться всеми ее возможностями. • Создать загрузочную дискету с программой-прошивальщиком и новой версией BIOS. • Обязательно сделать резервную копию работающего BIOS вашей материнской платы, чтобы иметь возможность выполнить откат. • Позаботится о стабильности системы на время прошивки BIOS, отключив дополнительную периферию и оставив необходимый минимум устройств для загрузки системы. При несоблюдении описанных выше основных правил обновления код BIOS может быть поврежден, вследствие чего компьютер может не загружаться. Однако признаки жизни компьютер все же подает: загорается индикатор питания, запускаются вентиляторы, мигают индикаторы дисков и на клавиатуре. В таком случае прежде, чем приступать к процедуре восстановления BIOS, нужно отключить на некоторое время компьютер от сети, обнулить CMOS при помощи перемычки на компьютере и попытаться включить его снова. Разгон компьютера средствами BIOS На страницах бумажных изданий и в интернете давно ведется спор: а стоит ли разгонять компьютер? Все общество спорящих разбилось на два лагеря: одни считают, что разгон полезен для пользователя, другие считают, что он вреден для оборудования. И те, и другие правы. Но в конечном итоге выбирать пользователю. Мы можем лишь указать степень риска и возможные последствия разгона. Итак, дадим определение процессу разгона. Скорость работы таких компонентов, как процессор, оперативная память, видеоадаптер и чипсет, зависит от установленных тактовых частот, интервалов и рабочих напряжений. Изменяя эти параметры, можно заставить систему работать на повышенной или пониженной частоте. Превышение рабочих частот по сравнению со значениями, заданными производителем устройства, называется разгоном. Так, при работе на повышенной частоте/напряжении срок службы микросхемы снижается вдвое при сроке службы, заявленном производителем примерно 15-20 лет. Вот теперь представьте ваш домашний компьютер без апгрейда хотя бы 5-7 лет. Часто ли можно встретить в домашней системе видеоадаптер или процессор пятилетней давности? В конечном итоге решение принимать пользователю. Почему же вообще возможен разгон? Производители всегда оставляют так называемый запас прочности для своего оборудования, что необходимо для его надежности в течение всего срока эксплуатации. Для процессора, оперативной памяти, видеоадаптера, чипсета и других компонентов рабочие частоты устанавливаются с помощью тактового генератора на материнской плате. Во многих материнских платах предусмотрено изменение частоты в BIOS, разгон выполняется простым изменением нескольких параметров. Вместе с тем, при разгоне могут проявиться отрицательные эффекты: • нестабильная работа компьютера, сбои или зависания, связанные с повышенными частотами разогнанных компонентов; • невозможность включить компьютер или загрузить операционную систему из-за слишком высоких рабочих частот; • сокращение срока службы компонентов; • выход из строя процессора, оперативной памяти, материнской платы или видеоадаптера при чрезмерном завышении питающих напряжений или по другим причинам. К процессу разгона компонентов следует подходить очень ответственно: будучи повреждены из-за разгона, гарантийному обмену они не подлежат. Существует два основных способа разгона компьютера. Разгон с помощью специализированных утилит — на компакт-дисках с драйверами к материнской плате часто поставляется специализированная утилита для разгона непосредственно из операционной системы. Разгон с помощью BIOS — используются специализированные настройки BIOS. Разгон с помощью BIOS предполагает установку рабочих частот и напряжений пользователем. Следует сразу же заметить, что неосторожное изменение рабочих частот и напряжений может привести к тому, что система может самостоятельно перезагружаться или не загружаться вовсе, а в самом пессимистичном случае даже выходят из строя отдельные компоненты. Данный способ довольно трудоемок по сравнению со способом использования утилит, но позволяет достичь выдающихся результатов. Традиционно раздел для рабочих частот и напряжений называется frequency/Voltage Control, но производители материнских плат стремятся дать этому разделу свое уникальное и броское название. Вот несколько примеров: MB Intelligent Tweaker (M.I.T.) — Gigabyte, Cell Menu — MSI, Genie BIOS Setting — DFI. Названия и местоположение некоторых параметров может изменяться даже в продукции одного производителя. Некоторые производители материнских плат пытаются скрыть критичные для разгона характеристики — данное решение позволяет уменьшить число звонков в службу технической поддержки при неумелом разгоне. Например, Gigabyte в BIOS Setup открывает некоторые настройки только при нажатии на Ctrl+F1. Однако встречаются так называемые бюджетные варианты материнских плат, в которых возможности разгона напрочь отсутствуют. Этим производитель добивается стабильной работы, удешевления проектирования, разработки и производства и как результат низкой цены конечного продукта. Тем не менее, следует очень ответственно подходить к изменению известных настроек и еще более тщательно изучать неизвестные. Автор: Сергей Лянцев Источник: Компьютерная газета
__________________
|
|
|

|
| Пользователь сказал cпасибо: |
|
|
 Похожие темы
Похожие темы
|
||||
| Тема | Автор | Раздел | Ответов | Последнее сообщение |
| Секреты проверки пультов | Bodik | Схемотехника, Мастерская | 32 | 15.10.2014 16:46 |
| Схемы и Секреты телефонов LG | SLAVASAM | Схемы для мобил | 3 | 18.03.2010 17:20 |
Текущее время: 11:16. Часовой пояс GMT +3.
volsat.com.ua
volsat.com.ua









 Древовидный вид
Древовидный вид
