Тем: 4,534, Сообщений: 357,136, Пользователи: 159,155
На форуме: 24
|
||||||
| GI S8290, S8580, S8680, S8690 HD GI S8290, S8580, S8680, S8690 HD Open Linux |
 |
|
|
Опции темы | Опции просмотра | Language |
|
|
#1 |
|
Администратор
Регистрация: 16.04.2007
Ресивер: .....
Адрес: anywhere
Сообщений: 3,178
Сказал(а) спасибо: 2,204
Поблагодарили 9,358 раз(а) в 2,289 сообщениях
Вес репутации: 74  |
FAQ по ресиверу GI S8290 (Galaxy Innovations S8290)
Источник www.satavto.by
__________________
DM500S, DM800HD, GI S8120 - 4W,5E,13E,36Е,75E (VIP) Поминутный IPTV! ThinkPad.com.ua - форум любителей техники ThinkPad |
|
|

|
|
|
#2 |
|
Администратор
Регистрация: 16.04.2007
Ресивер: .....
Адрес: anywhere
Сообщений: 3,178
Сказал(а) спасибо: 2,204
Поблагодарили 9,358 раз(а) в 2,289 сообщениях
Вес репутации: 74  |
Загрузка имиджа в ресивер Актуальные стандартные имиджи для ресивера GI S8290 (Galaxy Innovations S8290) можно скачать здесь или здесь. Смена имиджа через USB порт ресивера Первоначально на компьютере необходимо отформатировать USB флешку в файловую систему FAT32. После этого имидж копируется в корень накопителя, причем файл должен иметь расширение - *.ird. Если имидж заархивирован, то его необходимо извлечь из архива. Затем перед сменой имиджа в ресивере, необходимо выполнить сброс к заводским настройкам. Для этого при просмотре произвольного канала нажимается кнопка "MENU", при помощи кнопок "вправо/влево" выбирается закладка "Установки", после этого используя кнопки "вверх/вниз" указывается строчка "Сброс Настроек" и нажимается кнопка "OK".  В открывшемся подменю выделяется строчка "Сброс в Заводские Настройки" и нажимается кнопка "OK".  После чего ресивер предложит ввести пароль, который по умолчанию имеет значение - 0000 и подтвердить свои намерения ответом "Да" на вопрос "Сбросить все установки в заводские?".  Далее выполняем основные настройки ресивера и производим подключение флешки с необходимым имиджем к USB порту ресивера. В результате чего ресивер отобразит доступные файлы с имиджами для обновления на флешке.  Выбираем необходимый файл с помощью кнопок пульта "вверх/вниз" и нажимаем "красную" кнопку для начала загрузки программного обеспечения в ресивер. В результате чего ресивер на экране телевизора выведет сообщение "Обновление ПО, Подождите…".  А на дисплее будет отображаться выполнение загрузки модулей программного обеспечения. Download - А(01/20) - K(21/31) - D(32/48) - R(49/99) Down OK В это время запрещается отключать питание ресивера, так как можно повредить его программное обеспечение. Обновление имиджа по времени занимает чуть больше минуты и после завершения загрузки, ресивер автоматически перезагрузится. Дальше необходимо извлечь USB флешку при помощи безопасного извлечения устройств. Для этого в главном меню ресивера выбирается пункт "Утилиты", открывается подменю "Накопители" и в нем выбрав текущее подключенное устройство при помощи кнопок "вправо/влево" в строчке "Текущее Устройство", необходимо нажать красную кнопку.  После этого повторно выполняется сброс ресивера в заводские настройки, по методике описанной выше. На этом этапе обновление имиджа в ресивере можно считать завершенным. В случае, если вы изменили шрифт надписей в ресивере, то перед загрузкой нового имиджа рекомендуется установить заводской шрифт, в противном случае имидж может не обновиться. Смена имиджа через Com порт ресивера Для обновления программного обеспечения через Com порт ресивера понадобится программа Porter Express, нуль-модемный кабель с распиновкой 2-3, 3-2, 5-5 и собственно сам имидж с расширением - *.ird. Первоначально производится подключение нуль-модемного кабеля к Com портам ресивера и компьютера. Соответственно ресивер и компьютер в это время должны быть отключены от сети питания. Затем включается компьютер, запускается программа Porter-Express.exe и в ней указываются необходимые данные. В "Mode" - выбирается тип обновления - "Software" (обновление программного обеспечения) - "To Reciever". В "Communication Port" - задается номер Com порта компьютера, к которому подключен ресивер. После этого нажимается кнопка "File" и указывается файл с имиджем, который вы хотите загрузить в ресивер.  Для начала загрузки имиджа необходимо нажать кнопку "Download" и включить ресивер. В результате чего программа Porter-Express будет отображать ход выполнения смены программного обеспечения в процентах.  Загрузка имиджа через Com порт занимает примерно 23-25 минут и в это время запрещается выключать ресивер. По окончании загрузки программа напишет - "Transfer complete!". Также необходимо дождаться появления надписи на дисплее ресивера - "END" или "COMPLETE". После смены программного обеспечения нужно выключить ресивер с компьютером и произвести отключение нуль-модемного кабеля. При последующем включении ресивера необходимо выполнить сброс к заводским установкам.
__________________
DM500S, DM800HD, GI S8120 - 4W,5E,13E,36Е,75E (VIP) Поминутный IPTV! ThinkPad.com.ua - форум любителей техники ThinkPad |
|
|

|
|
|
#3 |
|
Администратор
Регистрация: 16.04.2007
Ресивер: .....
Адрес: anywhere
Сообщений: 3,178
Сказал(а) спасибо: 2,204
Поблагодарили 9,358 раз(а) в 2,289 сообщениях
Вес репутации: 74  |
Основные настройки ресивера При первом включении нового ресивера или выполнении сброса к заводским установкам необходимо произвести основные настройки. Первоначально ресивер предложит выбрать язык, для этого необходимо с помощью кнопок "вверх/вниз" выбрать строчку "Русский" и нажать кнопку "OK".  Далее выбирается часовой пояс при помощи кнопок "вверх/вниз" и "OK".  Также дополнительно будет предложено указать вариант использования летнего времени. Для его включения необходимо выбрать строчку "USSR" и нажать кнопку "OK". В противном случае выбирается строчка "Выкл" и нажимается кнопка "OK". После этого ресивер предложит выполнить сканирование каналов с принимаемого спутника. На это предложение нажимаем кнопку "EXIT" и выходим из режима сканирования. Поиск и настройка каналов из меню ресивера будет рассмотрено в отдельном описании. Затем необходимо указать оптимальные настройки используемого типа подключения ресивера к телевизору. Для этого заходим из главного меню в "Конфигурация" при помощи кнопок "вправо/влево" и выбрав строчку "A/V Выход", используя кнопки "вверх/вниз", нажимаем кнопку "OK".  В открывшемся подменю выбираем: "ТВ Сигнал" - тип используемого формата цветности при аналоговом подключении. Оставляем значение "Авто"; "Формат ТВ Экрана" - задаем формат экрана телевизора - "4:3" или "16:9"; "Разрешение Экрана" - указываем оптимальное разрешение для телевизора. Поддерживаются: "480I(NTSC)/576I(PAL)" для аналоговых видеовыходов и "480P/576P", "720P" или "1080I" для подключения по цифре; "Формат Экрана" - выбираем "Pillar Box" для сохранения пропорций при просмотре каналов, используемых отличный формат от формата телевизора с черными полосами, или "Полный" - для растягивания картинки на весь экран телевизора; "HDMI Dolby Digital" - если необходимо передавать звук в формате 5.1 через HDMI кабель, то выбираем - "Вкл"; "Dolby Digital Default" - если необходимо использовать звук в формате 5.1 по умолчанию, то выбираем - "Вкл"; "Режим звука" - задаем режим звука - "Стерео", "Моно", "Левый" или "Правый"; "Коррекция Синхронизации" - позволяет выполнять временную коррекцию синхронизации видео и звука в диапазоне от 0 до 400 миллисекунд с шагом в 20 миллисекунд. Также не лишним будет задание в ресивере языковых настроек. Для этого в главном меню ресивера необходимо выбрать пункт "Конфигурация" и зайти в "Установки Языка".  В открывшемся подменю перед сканированием каналов выбираем русский язык для пунктов - "Язык Меню", "Язык Аудиодорожки", "Язык Субтитров" и "Язык Телетекста". После этого нажимаем кнопку "MENU" для сохранения указанных параметров и выхода в главное меню ресивера. Настройка локальной сети Далее переходим к настройке компьютерной сети в ресивере. Для этого ресивер должен быть подключен "прямым" сетевым кабелем к роутеру или ADSL-модему, переведенному в режим роутера, на которых должен быть настроен выход в интернет для подключения ресивера к глобальной сети. Или подключить к компьютеру при помощи "кроссоверного" сетевого кабеля. В случае возникновения проблем с укладкой сетевого кабеля можно воспользоваться беспроводными Wi-Fi точками доступа, которые позволят организовать локальную сеть без использования проводов. Самым простым способом подключения ресивера к роутеру или ADSL-модему является активация на них сервера DHCP, таким образом, роутер или модем автоматически пропишет необходимые параметры локальной сети для Galaxy Innovations. Для этого выполняем подключение сетевого кабеля к ресиверу, заходим из главного меню в "Установки/Установки Сети", где указываем напротив "DHCP" - "Вкл" для получения ресивером сетевых настроек от роутера или ADSL-модема.  В случае, если вы не используете DHCP сервер на роутере, ADSL-модеме или подключаете ресивер к компьютеру, то необходимо выбрать свободный IP адрес из вашей локальной сети, который будет присвоен Galaxy Innovations и прописать необходимые параметры в настройках сети ресивера. Для этого заходим из главного меню в "Установки/Установки Сети" и напротив "DHCP" указываем - "Выкл". После этого вводим вручную параметры локальной сети: "IP Адрес" - прописываем IP адрес ресивера из вашей локальной сети, например - 192.168.0.5, этот адрес должен быть свободным и не использоваться другим устройством, подключенным к вашей сети. "Маска Подсети" - указываем маску подсети, в большинстве случаев используется - 255.255.255.0, но может быть и другая. "Шлюз" - прописывается IP адрес роутера, ADSL-модема или компьютера, на котором настроено соединение с интернетом. "Первый DNS" - вводим необходимый IP адреса 1-го DNS сервера, используемого вашим интернет-провайдером. "Второй DNS" - вводим необходимый IP адреса 2-го DNS сервера, используемого вашим интернет-провайдером.  После этого на пульте нажимаем кнопку "MENU" для сохранения введенных параметров. Чтобы произвести простую проверку доступности вашего ресивера в сети, необходимо выполнить ping ресивера с компьютера. Для этого на компьютере с операционной системой Windows нажимаем кнопку "Пуск", выбираем строчку "Выполнить…" и вводим в открывшемся окне команду: ping 192.168.0.3, где вместо 192.168.0.3 - указываем IP адрес ресивера Galaxy Innovations, который выделил ему DHCP сервер или вы ввели вручную. После этого нажимаем кнопку "ОК" и наблюдаем обмен ICMP пакетов между ресивером и компьютером.  В случае, если у вас будет выводиться ошибка - "Превышен интервал ожидания для запроса.", необходимо будет проверить подсоединение сетевого кабеля к ресиверу, работу ADSL-модема или роутера, правильность ввода IP адреса ресивера, а также перепроверить сетевые настройки ресивера, в случае если вы вводили их вручную, а не получили через DHCP-сервер. Для выполнения развернутой проверки настройки сети Galaxy Innovations на предмет наличия доступа ресивера в интернет при подключении через роутер или ADSL-модем с поднятым соединением через интернет-провайдера - на компьютере с операционной системой Windows нажимаем кнопку "Пуск", выбираем строчку "Выполнить…" и вводим в открывшемся окне команду telnet 192.168.0.3, где вместо 192.168.0.3 - указываем соответствующий IP адрес ресивера Galaxy Innovations. После этого на предложение ввести логин - вводим: root, пароль вводить не нужно. Далее вводим команду: ping 213.180.204.3 которая проверит соединение с интернетом путем выполнения пинга сайта Яндекс через IP адрес.  Для выхода из команды пинга необходимо вместе нажать кнопки "Ctrl Z". Если имеются ошибки в настройке соединения, то Telnet выдаст сообщение - Require Timeout. Затем через Telnet вводим команду: ping www.ya.ru которая проверит правильность настройки DNS сервера провайдера, который позволит работать с сайтами через использование доменных имен. Если имеются ошибки в настройке DNS сервера, то Telnet выдаст сообщение - Host name lookup failure.  В случае, если на компьютере или роутере используется файрвол или межсетевой экран, то в них должны быть разрешены запросы через порты 21, 23, 80 для IP адреса Galaxy Innovations. Порт 21 используется для подключения к ресиверу через FTP-клиент, который позволит копировать или изменять содержимое выбранных файлов для произведения настроек ресивера. Порт 23 используется для подключения к ресиверу через Telnet для запуска определенных команд на ресивере и отладки приложений. Порт 80 используется для доступа к ресиверу через WEB-интерфейс.
__________________
DM500S, DM800HD, GI S8120 - 4W,5E,13E,36Е,75E (VIP) Поминутный IPTV! ThinkPad.com.ua - форум любителей техники ThinkPad |
|
|

|
|
|
#4 |
|
Администратор
Регистрация: 16.04.2007
Ресивер: .....
Адрес: anywhere
Сообщений: 3,178
Сказал(а) спасибо: 2,204
Поблагодарили 9,358 раз(а) в 2,289 сообщениях
Вес репутации: 74  |
Настройка каналов Настройка параметров антенны В ресивере GI S8290 (Galaxy Innovations S8290) установлен один спутниковый тюнер стандарта DVB-S2. Для выполнения сканирования каналов необходимо из главного меню ресивера зайти в "Установки" и выбрать пункт "Установка Антенны". В открывшемся подменю указываются параметры для принимаемого спутника. На примере рассмотрим подключение двух спутников Eurobird 9E и Eutelsat 36E к тюнеру при использовании DiSEqC-переключателя. Первоначально для спутника Eurobird 9E необходимо прописать следующие параметры: "Спутник" - выбираем при помощи кнопок "влево/вправо" спутник - "9.0E Eurobird 9A". Выбор также можно произвести, если нажать кнопку "OK", из открывшегося списка при помощи кнопок "вверх/вниз" указать нужный спутник и подтвердить свой выбор нажатием кнопки "OK"; "Частота" - если нужно выполнить настройку антенны или мультифида, то выбираем действующую частота транспондера принимаемого спутника и по ней отстраивается антенна или мультифид до достижения максимально возможного значения уровня "Качество" сигнала. Для удобства настройки можно нажать "синюю" кнопку, в результате чего шкалы сигнала будут отображаться в увеличенном виде; "Питание LNB" - должно быть выбрано "Вкл", в противном случае питание конвертора будет отключено; "Тип LNB" - указываем тип используемого конвертора. Для спутника Eurobird 9E, как и для большинства других спутников необходимо выбрать - "Universal". Исключение составят только спутники, вещание с которых производится в круговой поляризации или C-диапазоне; "Частота LNB" - оставляем значения частот гетеродинов для универсального конвертора - "9750" и "10600"; "DiSEqC SW" - в этом пункте нажимаем кнопку "OK" и указываем тип и номер порта дайсека, к которому подключен конвертор для приема спутника Eurobird 9E. В нашем случае используется первый порт DiSEqC 1.0; http://www.satavto.by/soft/gi_s8290/...s8290_2001.jpg "Настройки Мотора" - оставляем "Нет", так как в нашем случае не используется мотоподвес. Если вы используете мотоподвес, то необходимо нажать кнопку "OK" и выбрать протокол работы - DiSEqC 1.2 или USALS.  "Поиск Каналов" - для перехода к сканированию каналов, настроенного спутника необходимо нажать кнопку "OK", в результате чего откроется подменю "Поиск Каналов".  В котором указываем необходимые параметры: "Режим Поиска" - выбираем - "Авто", в результате чего будут просканированы все прописанные транспондеры в ресивере. "Ручной" - позволяет просканировать выбранный транспондер, используется если нужно просканировать транспондер, отсутствующий в базе данных ресивера. "Слепой" - сканирует транспондеры вслепую, имеет достаточно неплохие результаты поиска, но занимает достаточно много времени для сканирования спутника. "Расширенный" - позволяет ввести детальные параметры для сканирования канала, включает ввод - видео пида, аудио пида, pcr пида и стандарта вещания (DVB-S/DVB-S2); "Спутник" - оставляем спутник - "9.0E Eurobird 9A"; "Тип Поиска" - указываем - "Все Каналы" для сканирования всех каналов. Для выбора доступны также: "Только FTA" - ресивер просканирует только некодированные каналы и "Только ТВ" - ресивер просканирует только телевизионные каналы без радиоканалов; "Сетевой Поиск" - оставляем - "Выкл"; "Калибровка Времени" - оставляем - "Просто". Если выбрать - "Полный", то можно получить расписание временных данных для каждого транспондера; "Установки Антенны" - оставляем как есть; "Установки Мотора" - оставляем как есть; "Начать Поиск" - дойдя до этой строчки, нажимаем кнопку "ОК" для начала сканирования каналов.  После завершения сканирования каналов необходимо нажать кнопку "OK". Далее нажимаем кнопку "MENU", выбираем строчку "Установки Антенны" и нажимаем кнопку "OK". В открывшемся подменю прописываем параметры для второго спутника - Eutelsat 36E: "Спутник" - выбираем при помощи кнопок "влево/вправо" спутник - "36.0E Eutelsat W4". Выбор также можно произвести, если нажать кнопку "OK", из открывшегося списка при помощи кнопок "вверх/вниз" указать нужный спутник и подтвердить свой выбор нажатием кнопки "OK"; "Частота" - если нужно выполнить настройку антенны или мультифида, то выбираем действующую частота транспондера принимаемого спутника и по ней отстраивается антенна или мультифид до достижения максимально возможного значения уровня "Качество" сигнала. Для удобства настройки можно нажать "синюю" кнопку, в результате чего шкалы сигнала будут отображаться в увеличенном виде; "Питание LNB" - должно быть выбрано "Вкл", в противном случае питание конвертора будет отключено; "Тип LNB" - указываем тип используемого конвертора. Для спутника Eutelsat 36E необходимо выбрать - "Single", так как используется Ku конвертор с одним частотным поддиапазоном; "Частота LNB" - при помощи кнопок "вправо/влево" выбираем значение частоты гетеродина - "10750"; "LNB 22кГц" - оставляем значение "Выкл", так как в конверторе не нужно переключать частотные поддиапазоны; "DiSEqC SW" - в этом пункте нажимаем кнопку "OK" и указываем тип и номер порта дайсека, к которому подключен конвертор для приема спутника Eutelsat 36E. В нашем случае используется третий порт DiSEqC 1.0;  "Настройки Мотора" - оставляем "Нет", так как в нашем случае не используется мотоподвес. Если вы используете мотоподвес, то необходимо нажать кнопку "OK" и выбрать протокол работы - DiSEqC 1.2 или USALS.  "Поиск Каналов" - для перехода к сканированию каналов, настроенного спутника необходимо нажать кнопку "OK", в результате чего откроется подменю "Поиск Каналов".  "Режим Поиска" - выбираем - "Авто"; "Спутник" - оставляем спутник - "36.0E Eutelsat W4"; "Тип Поиска" - указываем - "Все Каналы"; "Сетевой Поиск" - оставляем - "Выкл"; "Калибровка Времени" - оставляем - "Просто"; "Установки Антенны" - оставляем как есть; "Установки Мотора" - оставляем как есть; "Начать Поиск" - нажимаем кнопку "ОК" для начала сканирования каналов.  После завершения сканирования каналов необходимо нажать кнопку "OK" и выйти из меню сканирования каналов при помощи двукратного нажатия кнопки "MENU". Редактирование каналов на компьютере Предварительно необходимо выполнить сохранение просканированных каналов с ресивера на USB флешку. Для этого подключаем к ресиверу флешку, отформатированную в FAT32, заходим из главного меню ресивера в закладку "Утилиты", выбираем "Передача данных", в открывшемся подменю выделяем строчку "Передать Список Каналов на USB" и нажимаем кнопку "OK".  Затем при помощи виртуальной клавиатуры будет предложено ввести имя файла и в завершении нажать "красную" кнопку для сохранения.  После этого нажимаем "красную" кнопку для безопасного извлечения устройства и подтвердив свой выбор, ответив "Да" на вопрос "Вы хотите извлечь устройство USB?", производим отключение флешки от ресивера.  Далее подключаем флешку к компьютеру и запускаем программу - Channel Edit.  Для удобства работы в программе ChEdit можно выбрать русский язык, если зайти в меню "Вид" -> "Language" и выбрать - "Russian.lng". Первоначально в окне программы "Спутники" необходимо выбрать редактируемый спутник. Для добавления нового спутника необходимо кликнуть "правой" кнопкой мышки в этом окне и выбрать строчку "Добавить спутник". Для изменения названия спутника необходимо два раза кликнуть "левой" кнопкой мышки по выделенному названию спутника и ввести желаемое имя. [IMG]м[/IMG] Окно программы "LNB" предназначено для редактирования параметров используемых конверторов. Лучше оставить значения, прописанные ресивером.  Окно программы "Транспондеры" предназначено для редактирования параметров транспондеров. Первоначально при выборе определенного спутника в этом окне будут отображаться транспондеры со всех спутников. Для отображения транспондеров только конкретно выбранного спутника необходимо нажать кнопку "Фильтр" в верхнем меню программы.  Чтобы изменить определенный параметр транспондера необходимо медленно два раза кликнуть по нему "левой" кнопкой мышки и ввести необходимое значение. Для добавления нового транспондера необходимо кликнуть "правой" кнопкой и выбрать строчку "Добавить транспондер". Если нужно удалить транспондер, то кликается по нему "правой" кнопкой мышки и выбирается строчка "Удалить транспондер".  Для редактирования каналов необходимо перейти в закладку "ТВ Каналы", предварительно выбрав нужный транспондер. В ней можно изменить параметры канала, если два раза медленно кликнуть "левой" кнопкой по выбранному параметру. Или удалить, или добавить канал в фавортные списки, если кликнуть по каналу "правой" кнопкой и выбрать соответствующую строчку.  Закладка "Фавориты" позволяет редактировать фаворитные списки. В которой присутствует только одна возможность - удаления выбранных каналов. После редактирования, список каналов сохраняется на флешку. Затем флешка подключается к ресиверу. В открывшемся окне "Загрузка ПО" при помощи кнопок "вправо/влево" выбирается закладка "Загрузка Данных о Каналах" и нажимается "красная" кнопка для загрузки списка каналов в ресивер. Также загрузить список каналов можно, если зайти из главного меню ресивера в "Утилиты", открыть "Передача Данных" и выбрать "Загрузка Данных с USB Накопителя".  Когда загрузка каналов будет завершена, ресивер перезагрузится и будет готов для дальнейшей работы.
__________________
DM500S, DM800HD, GI S8120 - 4W,5E,13E,36Е,75E (VIP) Поминутный IPTV! ThinkPad.com.ua - форум любителей техники ThinkPad |
|
|

|
|
|
#5 |
|
Администратор
Регистрация: 16.04.2007
Ресивер: .....
Адрес: anywhere
Сообщений: 3,178
Сказал(а) спасибо: 2,204
Поблагодарили 9,358 раз(а) в 2,289 сообщениях
Вес репутации: 74  |
Установка эмуляторов и настройка кардшаринга Установка эмулятора MgCamd Самым оптимальным в настоящее время эмулятором для просмотра каналов через кардшаринг на ресивере GI S8290 (Galaxy Innovations S8290) является - MgCamd 1.35. Который позволяет также открывать некоторые кодированные каналы с помощью доступных ключей, прописанных в файле SoftCam.key. Рассмотрим более детально установку эмулятора MgCamd 1.35 на стандартный софт для ресивера начиная с версии ПО - 1.07.89 и выше, в котором начало использоваться новое ядро. Для этого понадобится архив с необходимыми файлами и FTP-клиент, в качестве которого можно использовать программу Total Commander. При помощи FTP-клиента необходимо зайти на ресивер, для этого применяется логин - root, пароль вводить ненужно. После этого в папке /var ресивера необходимо создать три папки, если они отсутствуют - /bin, /etc и /keys, и присвоить им права доступа - 755 (выделить папки, зайти в Файлы->Изменить атрибуты и в окошке вместо прочерков ввести 755).  Также присваиваются и права доступа для файлов. Права - 755 применяются для исполняемых файлов, а 644 - для конфигурационных файлов. Далее копируем файлы из идентичных папок архива в созданные папки ресивера. В папку /var/bin ресивера необходимо скопировать два файла - mgcamd и sfam.ttf. Первый файл - сам эмулятор MgCamd 1.35, второй - файл шрифта sfam.ttf, который может использоваться некоторыми плагинами для корректного отображения шрифтов. После копирования необходимо присвоить права доступа первому файлу (mgcamd) - 755, второму файлу (sfam.ttf) - 644. Если вы присвоите права доступа файлу sfam.ttf - 755, то это на его работоспособности совсем не скажется, просто он будет обладать расширенными правами. В папку /var/etc ресивера необходимо скопировать файл - sfam.ttf. Который может использоваться некоторыми плагинами для корректного отображения шрифтов. После копирования ему необходимо присвоить права доступа - 644. В папку /var/keys ресивера необходимо скопировать пять файлов - mg_cfg, newcamd.list, priority.list, replace.list и ignore.list. После копирования этим файлам присваиваются права доступа - 644. Причем для местного сервера кардшаринга изменять файлы - priority.list, replace.list и ignore.list не требуется, так как в них содержатся актуальные настройки для местного сервера кардшаринга на момент написания материала. В файлах - mg_cfg и newcamd.list потребуется прописать персональные настройки. В файле - mg_cfg необходимо в строчке L: { 01 } 192.168.0.2 514 вместо - 192.168.0.2 прописать реальный IP адрес компьютера, для снятия лога работы эмулятора в случае возникновения проблем с просмотром. А в файле - newcamd.list прописать свои параметры для доступа к серверу кардшаринга. Более подробно эти настройки будут рассмотрены чуть ниже по тексту. Настройка кардшаринга через эмулятор MgCamd После установки в ресивере необходимого эмулятора MgCamd, можно переходить непосредственно к настройкам кардшаринга. Для этого понадобится подключение ресивера GI S8290 (Galaxy Innovations S8290) к интернету и наличие действующих параметров с сервера кардшаринга для открытия определенных пакетов. Для настройки кардшаринга через протокол Newсamd необходимо будет отредактировать параметры, прописанные в файле newcamd.list, который размещается в папке /var/keys ресивера. Для редактирования всех файлов необходимо использовать редактор (например, UltraEdit), который понимает символы окончания строки и перевода каретки, применяемые в Linux файлах. В файле newcamd.list по умолчанию содержатся следующие строки: CWS_KEEPALIVE = 300 CWS_INCOMING_PORT = 21000 CWS = 192.168.0.17 port login parol 01 02 03 04 05 06 07 08 09 10 11 12 13 14 lan cardserv Первая строка - CWS_KEEPALIVE задает время в секундах, через которое эмулятор MgCamd проверяет соединение с сервером кардшаринга по прописанным в настройках портам. Применяется в случае использования NAT роутера, который отключает неактивные соединения или при открытии кодированных каналов, после перехода на них с открытых. Во второй строчке CWS_INCOMING_PORT задается порт для прослушивания входящих соединений с сервера, данную строчку можно опустить. Дальше в строчке CWS прописываются параметры сервера кардшаринга, для открытия определенных пакетов. Вместо 192.168.0.17 необходимо прописать реальный IP или доменный адрес сервера кардшаринга, далее следует порт сервера - port, вместо которого прописываем рабочий для определенного пакета каналов, после этого следуют логин и пароль - login parol, которые также правим на правильные, затем указывается DES ключ - 01 02 03 04 05 06 07 08 09 10 11 12 13 14, при необходимости который также изменяется и в заключении следует - lan cardserv, которые в большинстве случаев не влияют на работу кардшаринга, а используются только при применении camdcmd протокола. В нашем случае строка для открытия определенного пакета каналов будет иметь примерный вид: CWS_KEEPALIVE = 300 CWS = 194.87.107.43 4000 login password 01 02 03 04 05 06 07 08 09 10 11 12 13 14 В случае применения больше одного порта для открытия нескольких пакетов каналов, то необходимо добавить дополнительно строчки с используемыми портами, например: CWS = 194.87.107.43 4000 login password 01 02 03 04 05 06 07 08 09 10 11 12 13 14 CWS = 194.87.107.43 4001 login password 01 02 03 04 05 06 07 08 09 10 11 12 13 14 CWS = 194.87.107.43 4002 login password 01 02 03 04 05 06 07 08 09 10 11 12 13 14 Если используемые порты следуют по порядку, то можно прописать их одной строкой: CWS_MULTIPLE = 194.87.107.43 4000:4002 login password 01 02 03 04 05 06 07 08 09 10 11 12 13 14 Дальше рассмотрим применение файлов: priority.list, ignore.list и replace.list, которые размещаются в папке /var/keys и позволят ускорить процедуру открытия закодированных каналов, в случае если на каналах присутствует значительное число различных идентов. Для местного сервера кардшаринга эти файлы содержат актуальные данные и их не нужно редактировать. Редактирование понадобится только в том случае, если вы используете другой сервер кардшаринга или будут внесены изменения. Первый файл - priority.list используется для указания идентов, через которые будут открываться каналы. Например, для пакета нтв+ у нас используются два идента 023700 и 030600, в этом случае в файле необходимо прописать две строки: V: { 02 37 00 } V: { 03 06 00 } В которой буква V - означает используемую кодировку - Viaccess, 023700 - идент для открытия каналов нтв+ в стандартном разрешении SD, на некоторых серверах может дополнительно применяться идент 040600 для открытия украинских каналов, 030600 - идент для открытия каналов нтв+ в высоком разрешении HD. При использовании других кодировок, строчки будут прописываться в следующем формате. Для кодировки DRE-Crypt необходимо прописать: X { 4a e1 } где - X используется для кодировки DRE-Crypt, а - 4ae1 является - caid. Для кодировки Irdeto необходимо прописать: I { 00 01 } где - I используется для кодировки Irdeto, а 0001 является - chid. Для кодировки Seca (Mediaguard) необходимо прописать: S { 00 84 } где - S используется для кодировки Seca (Mediaguard), а 0084 является - идентом. Для кодировки NDS (Videoguard) необходимо прописать: X: { 09 0F } где - X используется для кодировки NDS (Videoguard), а 090F является - caid. Для кодировки Nagravision необходимо прописать: X: { 18 10 } где - X используется для кодировки Nagravision, а 1810 является - caid. Второй файл - ignore.list содержит все иденты оператора, которые не используются для просмотра каналов: V: { 04 06 00 } V: { 04 06 10 } Третий файл - replace.list применяется для замены неверных идентов на правильные с указанием дополнительных параметров каналов. В основном применяется для HD каналов: R:{{2F4A}{0500}{023700}{0FA6}{0500}{030600}{0BBE}} #MTVNHD R:{{2F4A}{0500}{040610}{138E}{0500}{030600}{0BBE}} #MTVNHD R:{{2F45}{0500}{023700}{0FA1}{0500}{030600}{0BB9}} #HD-Кино R:{{2F45}{0500}{040610}{1389}{0500}{030600}{0BB9}} #HD-Кино R:{{2F46}{0500}{023700}{0FA2}{0500}{030600}{0BBA}} #HD-Спорт R:{{2F46}{0500}{040610}{138A}{0500}{030600}{0BBA}} #HD-Спорт R:{{2F47}{0500}{023700}{0FA3}{0500}{030600}{0BBB}} #HD-Life R:{{2F47}{0500}{040610}{138B}{0500}{030600}{0BBB}} #HD-Life R:{{2F48}{0500}{023700}{0FA4}{0500}{030600}{0BBC}} #Eurosport HD R:{{2F48}{0500}{040610}{138C}{0500}{030600}{0BBC}} #Eurosport HD R:{{2F49}{0500}{023700}{0FA5}{0500}{030600}{0BBD}} #Discovery HD R:{{2F49}{0500}{040610}{138D}{0500}{030600}{0BBD}} #Discovery HD В котором: {2F4A} - сид канала, {0500} - тип кодировки Viaccess, {023700} - идент который будет заменен, {0FA6} - есм пид, {0500} - новый тип кодировки, {030600} - идент после замены, {0BBE} - верный есм пид канала. После того, когда выполнены все необходимые настройки конфигурационных файлов для просмотра через шаринг, необходимо выполнить перезагрузку ресивера. Для этого первоначально ресивер переводится при помощи пульта в дежурный режим, а после выключается тумблером сзади. Включение ресивера осуществляется в обратной последовательности. Когда ресивер загрузится, из главного меню выбираем "Приложения" и заходим в "Плагины". Также в "Плагины" можно войти, если нажать и удерживать кнопку "EXIT" при просмотре произвольного канала.  Далее выбираем строчку "mgcamd" и нажимаем "красную" кнопку для задания типа запуска эмулятора. Для выбора доступны следующие варианты: "Авто" - эмулятор будет сам стартовать при перезагрузке ресивера и "Ручной" - в этом случае потребуется запускать эмулятор каждый раз вручную после перезапуска ресивера. Для смены типа запуска эмулятора необходимо подтвердить свои действия путем выбора ответа "Да" на вопрос - "Изменить тип запуска?". Останавливаемся на варианте - "Авто". Затем для старта эмулятора нажимаем "зеленую" кнопку.  Если вы хотите открывать каналы через доступные для них ключи при помощи эмулятора MgCamd, то необходимо будет скачать файлы SoftCam.Key и Autoroll.Key со свежими ключами и разместить их в папке /var/keys, после присвоить файлам права доступа - 644. Данные файлы доступны для скачивания практически на каждом аплоаде, посвященном спутниковой тематике. Иногда, при просмотре каналов через шаринг могут возникать подвисания изображения, которые с одной стороны могут являться проявлением проблем на сервере кардшаринга или сбоем в работе интернета, а с другой стороны - возникновением неполадок в работе эмулятора ресивера. Для того, чтоб выявить возникшую проблему, необходимо снять лог работы эмулятора и проанализировать его или предоставить администратору сервера для выяснения причин. Для снятия лога работы эмулятора MgCamd, необходимо предварительно произвести изменения в файле настройки - mg_cfg. За опцию логов в этом файле отвечает строковый параметр - L, который поддерживает следующие значения, а также их сумму: 00 - лог выключен 01 - трансляция лога в сеть через UDP протокол 02 - вывод лога через консоль 04 - вывод лога в указанный файл, в случае этого варианта необходимо вовремя его удалять, так как он будет постоянно расти + IP udp-port log-file-name В случае объединения нескольких параметров, необходимо напросто указывать их сумму 05=01+04. Лучше всего использовать трансляцию лога в сеть, для последующего его приема и анализа на компьютере. В этом случае в файле mg_cfg необходимо прописать строчку: L: { 01 } 192.168.0.2 514 В которой: 192.168.0.2 - IP адрес вашего компьютера и 514 - номер порта. Если нужно использовать запись лога в память ресивера, то необходимо прописать строчку: L: { 04 } 192.168.0.2 514 /tmp/mgcamd.log В которой: /tmp/mgcamd.log - указывается файл, в который будет записываться лог работы эмулятора. Если вы выбрали вариант трансляции лога через сеть, то на компьютере необходимо установить специальную программу, например - 3CSyslog, которая позволит принимать и отображать лог работы эмулятора. После установки программы на компьютер, необходимо в ее настройках "File/Configure/Log File Destinations" выбрать: "Log to one file: syslog.log" - записывать лог в файл syslog.log, который располагается в папке программы и в "File/Configure/Security Settings" указать IP адрес ресивера или выбрать "Anybody", на этом настройки программы завершены.  Применение встроенного эмулятора В ресивере GI S8290 (Galaxy Innovations S8290) также имеется встроенный эмулятор, который позволяет открывать кодированные каналы в кодировке BISS и через DCW (статические ключи). По умолчанию этот эмулятор включен. Проверить это можно, если зайти из главного меню в "Приложения", выбрать "Условный Доступ" и ввести код - 1407. В результате чего появится строчка "Встроенный Слот Карт" с отображением состояния работы эмулятора.  При использовании программного обеспечения ресивера, начиная с версии 1.07.89, не требуется отключать встроенный эмулятор при установке и использовании других эмуляторов, в точности - MgCamd. Для редактирования ключей во встроенном эмуляторе необходимо последовательно нажать на пульте MENU 8282 при просмотре произвольного канала.  В редакторе для ввода ключей применяется слотовая система, которая позволяет прописать до 4-х BISS ключей. При нажатии "зеленой" кнопки добавляется новый слот для ввода ключей. "Красная" позволяет удалить выбранный слот. "Желтая" кнопка сбрасывает ключи для выбранного слота. "Синяя" кнопка позволяет загрузить все ключи по умолчанию, которые содержатся в прошивке. Чтобы добавить новый BISS ключ необходимо создать новый слот, после этого выбрать в нем произвольную строчку и при помощи нажатия кнопки "OK" ввести необходимый ключ. В столбике "Условный Доступ" необходимо оставить значение 00 для вводимого ключа. После ввода нового ключа необходимо нажать кнопку "EXIT" и ответить "Да" на вопрос - "Установка Изменена, Хотите Сохранить?". Затем выбрать канал, для которого был введен ключ. При использовании программного обеспечения ресивера, начиная с версии 1.08.16, была добавлена функция привязки BISS ключа к необходимому каналу. Для ее осуществления необходимо стать на кодированный канал, после этого зайти в редактор ключей, выбрать правильный ключ для этого канала и нажать кнопку "FAV". После чего нажимается кнопка "EXIT" и подтверждается сохранение путем выбора "Да".
__________________
DM500S, DM800HD, GI S8120 - 4W,5E,13E,36Е,75E (VIP) Поминутный IPTV! ThinkPad.com.ua - форум любителей техники ThinkPad |
|
|

|
| Пользователь сказал cпасибо: |
|
|
#6 |
|
Администратор
Регистрация: 16.04.2007
Ресивер: .....
Адрес: anywhere
Сообщений: 3,178
Сказал(а) спасибо: 2,204
Поблагодарили 9,358 раз(а) в 2,289 сообщениях
Вес репутации: 74  |
Подключение накопителей для записи к ресиверу Подключение жесткого диска к ресиверу и его настройка Ресивер GI S8290 (Galaxy Innovations S8290) для выполнения записи передач позволяет подключить к нему внешний USB жесткий диск. Также для записи можно использовать USB флешку, только необходимо чтобы она обеспечивала нормальную скорость записи - это в первую очередь касается каналов в высоком разрешении HDTV. В данном описании рассмотрим использование внешнего USB жесткого диска. После подключения жесткого диска к ресиверу необходимо зайти из главного меню в "Утилиты" и выбрать "Накопители". В открывшемся подменю при помощи кнопок "вправо/влево" в строчке "Текущее Устройство" выбираем подключенный жесткий диск.  Далее рекомендуется выполнить форматирование жесткого диска средствами самого ресивера. Для этого при помощи кнопок "вверх/вниз" переходим на строчку "Форматировать" и нажимаем кнопку "OK". В результате чего будет предложено произвести выбор файловой системы, в которую отформатируется жесткий диск. Для выбора доступны - "FAT32" и "Journaled (JFS)". Причем JFS является 64-битной журналируемой файловой системой, которая поддерживается только на компьютерах с операционной системой Linux. Поэтому, если вы собираетесь подключать внешний USB жесткий диск к компьютеру с операционной системой Windows для копирования выполненных записей, то необходимо выбрать файловую систему FAT32.  Затем переходим на строчку "Форматировать" и нажимаем кнопку "OK". Ресивер предупредит, что все данные находящиеся на жестком диске будут удалены. Соглашаемся с этим, путем выбора варианта ответа - "Да" и нажимаем кнопку "OK". После чего будет произведено форматирование жесткого диска. Когда процедура завершится, нажимаем кнопку "MENU" для выхода из подменю "Накопители". Далее выбираем закладку в меню "Конфигурация" и входим в подменю "Настройки Записи".  В открывшихся настройках указываем необходимые параметры: "Окно Подтверждения" - позволяет при выборе "Вкл" выводить окно подтверждения перед началом записи; "Сообщение Остановки Записи" - позволяет при выборе "Вкл" выводить окно подтверждения при завершении записи; "Отступ Перед Началом" - в случае необходимости можно задать отступ начала записи от 1 до 15 минут, в противном случае необходимо выбрать "Выкл"; "Отступ После Окончания" - в случае необходимости можно задать отступ завершения записи от 1 до 15 минут, в противном случае необходимо выбрать "Выкл"; "Режим Тайм-Шифт" - задается режим сдвига времени, для выбора доступны: "Авто", "Ручной" или "Выкл". Если вы собираетесь использовать этот режим, то необходимо выбрать "Авто"; "Буфер Тайм-Шифт" - выбирается время, на протяжении которого будет доступен сдвиг времени. Можно указать интервал от 30 до 120 минут; "Перемотка Прыжками" - можно указать шаг перемотки от 10 секунд до 4 минут; "Устройство Тайм-Шифт" - указывается порт, к которому подключен жесткий диск для использования функции временного сдвига; "Устройство Записи" - указывается порт, к которому подключен жесткий диск для использования функции записи. В завершении настроек нажимаем кнопку "EXIT" для выхода из меню. Подключение расшаренной папки компьютера для записи Дополнительно для записи передач можно использовать подключенную к ресиверу расшаренную папку компьютера через Ethernet протокол. Для такого типа подключения нужно создать на компьютере учетную запись с правами желательно администратора и расшарить определенную выбранную папку. Также в свойствах папки необходимо выбрать закладку "Доступ", нажать кнопку "Разрешение" и разрешить всем пользователям - "Полный доступ", "Изменение" и "Чтение".  Затем на ресивере необходимо в главном меню выбрать "Утилиты" и открыть закладку "Накопители". В строчке "Текущее Устройство" при помощи кнопок "вправо/влево" указывается - "Сетевой Диск", после чего выполняется переход на строчку "Установки Сети" и нажимается кнопка "OK". В открывшемся окне необходимо выполнить соответствующие настройки: "Папка" - при помощи виртуальной клавиатуры прописать IP адрес компьютера с расшаренной папкой и через слеш указать имя папки, например - 192.168.0.2/2; "Пользовательский" - указать имя пользователя на компьютере; "Пароль" - ввести пароль для пользователя; "Подключить" - нажать кнопку "OK" на этой строчке, в результате чего будет примонтирована к ресиверу расшаренная папка компьютера.  Общая информация о примонтированной папке будет содержаться в закладке меню "Накопители". После просмотра ее необходимо нажать кнопку "MENU" для выхода из подменю.  После этого выбрать в меню "Конфигурация" и открыть закладку "Настройки Записи". В открывшемся подменю в строчках - "Устройство Тайм-Шифт" и "Устройство Записи" необходимо указать - "Сетевой Диск".  В завершении настроек нажимаем кнопку "EXIT" для выхода из меню. Запись передач Для непосредственной записи передачи необходимо нажать кнопку "REC" (с красным кружком). В результате чего ресивер отобразит в правом верхнем углу экрана состояние записи, которое можно дополнительно вывести на экран при нажатии кнопки "INFO".  Во время записи можно перейти на другой канал и также включить запись на нем или смотреть по нему передачи. При этом такие манипуляции будут доступны только для каналов с одного транспондера. ! В случае записи одного канала и просмотра другого при использовании кардшаринга можно получить бан на сервере. Так как одновременно с сервера будут запрашиваться два раскодирующих слова для открытия двух каналов. В этом случае необходимо использовать мультилогин на сервере кардшаринга. Для остановки записи необходимо нажать кнопку "STOP" и подтвердить свои намерения путем выбора "Да". При повторном нажатии кнопки "REC" на записываемом канале можно выполнить настройки записи.  "Пауза Записи" - позволяет поставить запись на паузу, если выбрать "Пауза" и нажать "OK"; "Длительность" - можно при помощи кнопок "вправо/влево" указать длительность записи, шаг перемещения составляет 1 минуту; "Остановка Записи" - позволяет выбрать событие, в результате которого запись будет остановлена: "Конец Текущего События", "Конец Следующего События" или "Недоступно". Выполненные записи на ресивере можно просмотреть, если нажать кнопку "PLAY LIST" (треугольник направленный вверх с чертой снизу).  И в открывшемся списке выбрать нужную запись, после чего нажать кнопку "OK". При воспроизведении доступны для использования мультимедийные кнопки.  Если запись превышает 4 Гб дискового пространства, то будут создаваться дополнительные файлы записываемой программы. Которые будут отображаться только при подключении жесткого диска к компьютеру. Для конвертирования видеозаписей на компьютере можно воспользоваться программой - Xilisoft Video Converter Ultimate. Использование функции TimeShift Для использования сдвига времени (отложенного просмотра) выбранной программы необходимо на пульте нажать кнопку "PAUSE", в результате чего просмотр ее будет приостановлен.  Возобновление просмотра программы с приостановленного момента начнется после повторного нажатия кнопки "PAUSE". Для перемотки записанной части программы необходимо нажать кнопку "PLAY" и при помощи кнопок "вправо/влево" задать нужный временной интервал.  При нажатии кнопки "STOP" ресивер будет отображать программу в режиме реального времени.
__________________
DM500S, DM800HD, GI S8120 - 4W,5E,13E,36Е,75E (VIP) Поминутный IPTV! ThinkPad.com.ua - форум любителей техники ThinkPad |
|
|

|
| Пользователь сказал cпасибо: |
|
|
#7 |
|
Администратор
Регистрация: 16.04.2007
Ресивер: .....
Адрес: anywhere
Сообщений: 3,178
Сказал(а) спасибо: 2,204
Поблагодарили 9,358 раз(а) в 2,289 сообщениях
Вес репутации: 74  |
Воспроизведение мультимедийных файлов Ресивер GI S8290 (Galaxy Innovations S8290) позволяет воспроизводить мультимедиа файлы - фотографии в формате *.jpg, музыку в формате *.mp3 и видеофильмы в формате *.avi, использующие сжатие при помощи кодека DivX. Предварительно необходимо записать на USB накопитель, отформатированный в FAT32, интересующие файлы. После чего произвести подключение его к ресиверу. Также можно для этих целей использовать подключенную к ресиверу расшаренную папку компьютера через сетевое подключение. Для такого типа подключения нужно создать на компьютере учетную запись с правами желательно администратора и расшарить определенную папку. Затем на ресивере необходимо в главном меню выбрать "Утилиты" и открыть закладку "Накопители". В строчке "Текущее Устройство" при помощи кнопок "вправо/влево" указывается - "Сетевой Диск", после чего выполняется переход на строчку "Установки Сети" и нажимается кнопка "OK". В открывшемся окне необходимо выполнить соответствующие настройки: "Папка" - при помощи виртуальной клавиатуры прописать IP адрес компьютера с расшаренной папкой и через слеш указать имя папки, например - 192.168.0.2/2; "Пользовательский" - указать имя пользователя на компьютере; "Пароль" - ввести пароль для пользователя; "Подключить" - нажать кнопку "OK" на этой строчке, в результате чего будет примонтирована к ресиверу расшаренная папка компьютера.  Общая информация о примонтированной папке будет содержаться в закладке меню "Накопители". После просмотра ее необходимо нажать кнопку "EXIT" для выхода из меню.  Далее действия для воспроизведения мультимедиа файлов с USB накопителя или примонтированной папки будут идентичны. Первоначально необходимо нажать кнопку "PLAY LIST" (треугольник направленный вверх с чертой снизу).  В результате чего будет отображена примонтированная папка или USB накопитель. Для смены устройства хранения файлов, если их используется несколько, необходимо повторно нажать кнопку "PLAY LIST" и выбрать нужное устройство.  После этого при помощи кнопок "вправо/влево" указывается необходимая закладка - "ЗАПИСИ", "ФИЛЬМЫ DivX", "МУЗЫКА MP3" или "ФОТО JPEG". Выбирается желаемый файл при помощи кнопок "вверх/вниз" и нажимается кнопка "OK" для начала его воспроизведения.  Выход из режима воспроизведения осуществляется при помощи нажатия кнопки "STOP".
__________________
DM500S, DM800HD, GI S8120 - 4W,5E,13E,36Е,75E (VIP) Поминутный IPTV! ThinkPad.com.ua - форум любителей техники ThinkPad |
|
|

|
|
|
#8 |
|
Администратор
Регистрация: 16.04.2007
Ресивер: .....
Адрес: anywhere
Сообщений: 3,178
Сказал(а) спасибо: 2,204
Поблагодарили 9,358 раз(а) в 2,289 сообщениях
Вес репутации: 74  |
Настройка USB Wi-Fi адаптера Ресивер GI S8290 (Galaxy Innovations S8290) поддерживает работу с USB Wi-Fi адаптерами, благодаря наличию предустановленных драйверов в стандартном имидже для чипов RT3070STA, ZD1211B и RT73. На примере рассмотрим настройку ресивера для совместной работы с USB Wi-Fi адаптером - ipTIME. Предварительно производится подключение USB Wi-Fi адаптера к USB порту, расположенному сзади выключенного ресивера. Затем после включения ресивера необходимо зайти из главного меню в "Установки" и выбрав "Установки сети" нажать кнопку "OK". В открывшемся окне с установками выбираем строчку "Тип Подключения" при помощи кнопок "вверх/вниз" и далее нажимая кнопку "вправо" или "влево", указываем тип - "Wi-Fi".  После этого переходим на строчку "DHCP" и выбираем значение "ВКЛ", для того чтобы ресивер смог получить настройки сети в автоматическом режиме от роутера с Wi-Fi точкой доступа. Затем нажимаем "синюю" кнопку для сканирования точек доступа, в результате чего будут отображены все активные точки доступа. http://www.satavto.by/soft/gi_s8290/...s8290_6002.jpg Далее необходимо при помощи кнопок "вверх/вниз" выбрать желаемую точку доступа, если их несколько и нажать кнопку "OK". В результате чего ресивер произведет подключение к Wi-Fi точке доступа.  В случае, если у вас используется шифрование при помощи протокола WEP, WPA или WPA2, то дополнительно необходимо будет ввести ключ при подключении к точке доступа. 
__________________
DM500S, DM800HD, GI S8120 - 4W,5E,13E,36Е,75E (VIP) Поминутный IPTV! ThinkPad.com.ua - форум любителей техники ThinkPad |
|
|

|
| Пользователь сказал cпасибо: |
|
|
#9 |
|
Администратор
Регистрация: 16.04.2007
Ресивер: .....
Адрес: anywhere
Сообщений: 3,178
Сказал(а) спасибо: 2,204
Поблагодарили 9,358 раз(а) в 2,289 сообщениях
Вес репутации: 74  |
Подключение USB модема к ресиверу Предварительно на ресивер GI S8290 (Galaxy Innovations S8290) необходимо установить плагин, который был создан командой форума gisclub.tv. При этом для работы плагина потребуется наличие в ресивере предустановленного имиджа - v1.08.44, с другими версиями имиджей плагин не будет попросту работать. По умолчанию плагин использует настройки для модема Huawei E1550 и рассчитан на работу с российскими и украинскими сотовыми операторами - МТС, Билайн, Мегафон и Билайн Украина, Киевстар, UMS, UTEL. В данном описании будет подробно рассмотрено, как настроить плагин для работы с другими модемами и сотовыми телефонами - на примере - Nokia 6300, при этом акцентировано внимание на прописывание параметров новых сотовых операторов, например, используемых в Беларуси. Также рекомендуется выполнить отключение имеющихся в USB модемах - кардридера, CD-ROMа и прочих устройств, а также запрос PIN кода SIM карты. Перед установкой плагина в ресивер необходимо удалить содержимое папки /var при помощи FTP клиента и выполнить сброс настроек ресивера в заводские установки (Меню -> Установки -> Сброс Настроек -> Сброс в Заводские установки). После этого нужно на компьютере извлечь из архива plugin.rar папку plugin и скопировать ее в корень флешки, отформатированной в файловую систему FAT32. Когда эта операция будет проделана, флешка подключается к ресиверу, в результате чего откроется окно "Загрузка ПО", в котором необходимо при помощи кнопок "вправо/влево" выбрать "Загрузка Плагинов" и выделив папку plugin, используя кнопки "вверх/вниз", если их несколько в списке, нажать "красную" кнопку для установки.  При установке плагина будут выставлены необходимые атрибуты доступа для файлов и их не потребуется изменять в ручном режиме. Когда установка будет завершена, ресивер выполнит перезагрузку и будет готов для дальнейшей настройки. Далее необходимо прописать в файле usbmode.conf параметры DefaultVendor и DefaultProduct используемого USB модема или сотового телефона с USB портом. Для этого необходимо предварительно зайти на ресивер при помощи FTP клиента в папку /var/3g/etc и скопировать на компьютер файл - usbmode.conf . Если у вас используется USB модем - Huawei E1550, то эта операция опускается, так как в файле уже прописаны для него необходимые параметры. Редактирование файла usbmode.conf настоятельно рекомендуется производить при помощи редактора UltraEdit, так как при использовании других редакторов не исключена проблема с отображением окончания строк в файле из-за неправильного отображения форматирования unix файлов. После этого производим подключение USB модема или сотового телефона к USB порту ресивера и заходим на ресивер при помощи Telnet. Когда подключение установлено, выполняем команду: /var/3g/bin/lsusb которая отобразит подключенные устройства. Для USB модема ответ будет иметь вид. [IMG]  [/IMG] [/IMG]А для сотового телефона следующий вид. При этом на сотовом телефоне Nokia необходимо выбрать режим подключения - "Режим Nokia". Исходя из выполненной команды, нам потребуются значения - ID 12d1:1001 или ID 0421:04f9, которые означают - в первом случае для USB модема DefaultVendor = 12d1 (код производителя устройства) и DefaultProduct = 1001 (код продукта), а во втором случае - DefaultVendor = 0421 и DefaultProduct = 04f9. Далее в файле usbmode.conf находим строчки, где прописаны параметры модема Huawei E1550 и в случае использования другого устройства попросту выполняем комментирование этих строк. Для этого в начале каждой строки необходимо добавить точку с запятой - ";".   После этого просматриваем файл usbmode.conf на предмет присутствия предпрописанных параметров для применяемого USB модема, и в случае наличия таких - останется только в блоке с прописанными параметрами для модема снять комментарии и сохранить файл. Например, для модема Huawei E169 файл usbmode.conf будет иметь следующий вид.  В случае с использованием сотового телефона Nokia или другого модема, параметры которого не прописаны в файле, придется добавить вручную блок с необходимыми строчками. При этом нужно учитывать, что в файле usbmode.conf должно быть активировано только одно устройство. Для сотового телефона Nokia 6300 добавляемый блок будет иметь вид. DefaultVendor= 0x0421 DefaultProduct= 0x04f9  В котором прописываются ранее полученные DefaultVendor и DefaultProduct параметры устройства. После завершения редактирования файла usbmode.conf, необходимо скопировать его в папку ресивера /var/3g/etc и далее выполнить перезагрузку. По завершении которой нужно повторно зайти на ресивер через Telnet и выполнить команду: /var/bin/prepare_gprs Когда ее выполнение будет полностью завершено, необходимо выполнить следующую команду: /var/3g/bin/comgt Которая отобразит параметры сотового оператора и подключения.  При использовании сотового телефона, будет отображен другой порт подключения.  В случае, если ваш USB модем или сотовый телефон не поддерживается имеющимися драйверами в ресивере при правильных прописанных параметрах, то будет выдаваться ошибка чтения SIM карты или другая ошибка.  Из выводимой информации о сотовом операторе нам понадобится числовое или буквенное обозначение оператора - код, который отображается в кавычках в строчке - "Registered on Home network". В Беларуси для сотовых операторов используются следующие значения: Velcom - 25701 MTS - 25702 Далее необходимо через FTP клиента зайти в папки /var/bin и /var/3g/bin/scripts и просмотреть прописанные коды сотовых операторов в файле - autoconf.sh. В случае, если отсутствует необходимая запись в файле для используемого оператора, то ее нужно добавить. Для Velcom (конкретно будет зависеть от используемого тарифного плана подключения): 25701 | "25701" | "Velcom" ) echo "Operator: Velcom" PPPDUSER="vmi" PPPDPASS="vmi" PPPDPHONE="*99#" PPPDAPN="vmi.velcom.by" makepppdconf ;; Для MTS (в большинстве случаев): 25702 | "25702" | "MTS_BY" ) echo "Operator: MTS Belarus" PPPDUSER="mts" PPPDPASS="mts" PPPDPHONE="*99#" PPPDAPN="internet.mts.by" makepppdconf ;;  Затем необходимо переписать этот файл в двух папках и выполнить перезагрузку ресивера. После этого заходим на ресивер через Telnet и выполняем команды для подключения к интернету: /var/bin/prepare_gprs /var/3g/bin/scripts/autoconf.sh /var/3g/bin/scripts/start_gprs  Далее выполняется через Telnet команда: ifconfig которая отобразит наличие протокола ppp0 подключения к интернету через сотового оператора, в случае успешного выполнения всех настроек.  И производится пинг произвольного сайта в интернете через IP и доменный адрес, например - www.yandex.ru и 87.250.250.3.  Чтобы можно было удостовериться, что ресивер полноценно подключен к интернету и правильно получил адреса DNS серверов провайдера. В случае, если будет наблюдаться ошибка доступа к сайтам через доменные имена, то нужно прописать в настройках сетевой платы адреса DNS серверов провайдера и оставить в адресе шлюза все нули. В завершении выполняем перезагрузку ресивера, заходим в подменю "Плагины" путем нажатия и удерживания кнопки "EXIT", и выставляем для плагинов: prepare_gprs и start_gprs тип запуска - "Авто", при помощи нажатия "красной" кнопки.  После этого выполняем перезагрузку ресивера. Подключение к Интернету должно произойти через 30-40 секунд после полной загрузки ресивера. Далее необходимо будет прописать настройки сервера кардшаринга для используемого эмулятора, например - MgCamd и можно будет переходить к непосредственному просмотру интересуемых каналов. 
__________________
DM500S, DM800HD, GI S8120 - 4W,5E,13E,36Е,75E (VIP) Поминутный IPTV! ThinkPad.com.ua - форум любителей техники ThinkPad |
|
|

|
 |
|
|
 Похожие темы
Похожие темы
|
||||
| Тема | Автор | Раздел | Ответов | Последнее сообщение |
| ФАК по ресиверу GI HD SLIM | Admin | GI HD Slim, GI HD Slim Plus | 4 | 25.04.2017 22:37 |
| FAQ по ресиверу GI Fly | Admin | Gi Fly, Gi Fly+, Gi Fly-T2 (Android 4.0) | 16 | 09.01.2015 12:10 |
| FAQ по ресиверу Openbox S5 HD PVR (стандартный софт) | Admin | Openbox HD | 10 | 24.12.2014 02:56 |
| Обсуждение Gi S8290 HD PVR | Cotea | GI S8290, S8580, S8680, S8690 HD | 4 | 06.09.2013 22:20 |
Текущее время: 00:57. Часовой пояс GMT +3.
volsat.com.ua
volsat.com.ua





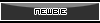

 Линейный вид
Линейный вид


