|
||||||
| Мой профиль |
Что такое профиль? Каждый участник форума имеет свою личную страничку, именуемую профилем. Она содержит информацию, которую пользователь указал самостоятельно при регистрации, либо в своём кабинете. Существует множество способов посмотреть профиль пользователя. Где бы вы ни встретили имя пользователя, попробуйте нажать на него, и в большинстве случаев вас переместит в профиль соответствующего пользователя. Список пользователей даёт вам возможность увидеть всех зарегистрированных пользователей на форуме, а также возможность быстрого перехода по профилям нужных пользователей (если, допустим, отсортировать пользователей по количеству сообщений или дате регистрации). Если вы вошли на форум под своим именем пользователя, то вы можете просмотреть свой профиль, нажав на своё имя в блоке приветствия, находящимся наверху страницы. Вы также можете перейти к профилю желаемого пользователя, введя (без знаков "<" и ">") в адресной строке браузера следующее: http://forum.volsat.com.ua/member.php?username=<имя_нужного_пользователя> Что ещё находится в профиле? Во вкладке "Обо мне" находится информация, которую пользователь ввёл самостоятельно. Во вкладке "Статистика" находятся разнообразные статистические данные, такие как количество сообщений на форуме и дата регистрации. Ещё в профиле находится список друзей (?) пользователя, их фотографии (если загружена на форум), а также список участников, которые недавно просматривали этот профиль. Помимо вышеуказанного, в профиле отображается список альбомов (?) пользователя и социальных групп (?), в которых он состоит. Что такое публичные сообщения? Публичные сообщения - это сообщения, которые выставлены на всеобщее обозрение в профиле пользователя. Чтобы отправить публичное сообщение, выберите вкладку "Публичные сообщения" и используйте соответствующую форму, находящуюся над списком публичных сообщений. Вы можете использовать лишь определённые функции по форматированию сообщений. Публичное сообщение будет отображаться всем, кто зайдёт в профиль этого пользователя, включая гостей и поисковых машин, если это разрешил администратор. Чтобы отправить сообщение, которое будет видимо только получателю, используйте личные сообщения. Публичные сообщения могут быть отредактированы или, даже, удалены администрацией форума, а также пользователем, которому адресовано это сообщение. Если вы видите публичное сообщение, которое нарушает какие-то правила форума, то вы можете сообщить о нём администрации, нажав на ссылке "Пожаловаться". Пройдя по ссылке "Весь диалог", вы увидите список всех публичных сообщений, которые отправляли друг другу автор публичного сообщения и пользователь, чей профиль вы просматриваете. |
| Кабинет пользователя |
Кабинет - это место, где вы можете изменить настройки форума, которые будут применяться лично для вас. Чтобы зайти в свой кабинет, вы должны быть зарегистрированы на форуме. Если вы зашли на форум под своим именем пользователя, то на панели навигации, находящейся наверху многих страниц форума, будет соответствующая ссылка: "Мой кабинет". Главная страница вашего кабинета отображает все уведомления, включая информацию о новых личных сообщениях и ожидающих предложениях дружбы. Другие страницы вашего кабинета позволяют вам:
|
| Изменение пользовательских данных |
Как изменить данные о себе? Вы можете изменить информацию о себе в вашем кабинете. Для изменения основных данных (включая ваш адрес электронной почты и пароль), выберите раздел "Редактировать данные". На этой странице вы сможете указать множество обязательных и не обязательных данных о себе, причём некоторые данные будут отображаться в вашем профиле. Вам не следует вводить информацию о себе, которую вы не желаете давать на публичное рассмотрение, за исключением адреса электронной почты, ввод которой обязателен. |
| Подписи, аватары и фотографии |
Что на этом форуме подразумевается под подписью? Подпись - информация, которая отображается внизу всех ваших сообщений. Она может включать, в зависимости от настроек, сделанных администратором, изображения, ссылки на сайты, цитаты и так далее. Что такое аватар? Аватар - небольшое статичное или анимированное изображение, обычно не являющееся истинной фотографией пользователя, которое отражает суть пользователя и помогает максимально правильно создать первое впечатление у собеседника. В некоторых случаях, администратор может запретить использование аватаров вообще, либо дать возможность использовать его только определённым пользователям. Администратор может предоставить несколько предустановленных аватаров, которые могут использовать участники форума, а также дать возможность пользователям загружать аватары собственные аватары со своих компьютеров. Аватары будут отображаться в сообщениях пользователей, а также в их профилях. Чтобы увидеть список предустановленных аватаров, нажмите здесь. Что на этом форуме подразумевается под фотографиями? Фотографии - это изображения, загружаемые пользователями самостоятельно, отображаемые только в профиле. Возможность загрузки фотографий устанавливается администратором. Как мне добавить подпись, установить аватар и загрузить фотографию? Всё это можно сделать в своём кабинете (конечно, если администратор разрешил это делать). Чтобы добавить или изменить подпись, нажмите на ссылку "Редактировать подпись", находящуюся в секции "Настройки и параметры" вашего кабинета. Чтобы выбрать себе аватар из предустановленных, или загрузить собственный, нажмите на ссылку "Изменить аватар" в той же секции. Чтобы загрузить фотографию, нажмите на ссылку "Изменить фотографию" в секции "Мой профиль". |
| Другие настройки и параметры |
Для чего остальные настройки? В вашем кабинете в секции "Настройки и параметры" есть раздел "Опции". Он содержит следующие настройки:
|
| Изменение оформления профиля |
Как можно изменить оформление моего профиля? Вы можете изменить дизайн и стиль вашего профиля (если это разрешил администратор) с помощью секции "Стиль профиля" в вашем кабинете. Вы можете задать цветовую схему, шрифт, параметры границ и отступов между элементами на странице. Также вы можете использовать свои изображения в качестве фонового для различных разделов профиля. Для этого вам потребуется загрузить фоновые изображения в один из ваших альбомов (?). В качестве фоновых могут быть использованы изображения из публичных альбомов и альбомов профиля, но не из личных альбомов. |
| Социальные группы |
Что такое социальная группа? Социальная группа - группа людей, объединённых по интересам или ещё какому-то признаку. Социальные группы дают возможность своим участникам общаться, а также загружать изображения, чтобы другие участники оценили и обсудили. Вы можете найти список групп в разделе "Членство в группах" вашего профиля (?). Список социальных групп содержит все группы, которые существуют на этом форуме. Вы можете отсортировать его по количеству участников, сообщений или изображений, названию группы, дате создания группы или дате последнего сообщения в ней. Также доступен поиск по социальным группам. Как мне вступить в определённую социальную группу? Чтобы вступить в социальную группу, нажмите на её название, а затем пройдите по ссылке "Вступить". Если вы вступили в социальную группу, то её название будет отображаться в вашем профиле. В социальные группы могут вступать только зарегистрированные пользователи. Могу ли я создать свою социальную группу? Да, если вы являетесь зарегистрированным пользователем и администратор разрешил это. Чтобы это сделать, перейдите на страницу со списком социальных групп и нажмите на ссылку "Создать новую группу". Укажите название и описание социальной группы, а также выберите её тип. Существуют три типа социальных групп:
|
| Друзья и знакомые |
Какая разница между знакомым и другом? Дружба предполагает взаимность, двустороннюю связь между пользователями. Она инициируется одним пользователем и принимается другим. Знакомство - односторонний вариант дружбы. Она может произойти в том случае, если конечный пользователь не принял предложение дружбы, либо предложение ожидает ответа, либо вы не желаете предлагать в данный момент дружбу этому человеку, но при этом сохранить его в списке знакомых. Где отображается список друзей и знакомых? Список ваших друзей и знакомых отображается на странице "Друзья и знакомые" в вашем кабинете. Ваши друзья отображаются ещё и в вашем профиле. Как я могу отправить предложение дружбы, принять предложение от друга и разорвать дружбу? Есть два способа отправки предложения дружбы другому пользователю: Самое простое: зайти в профиль нужного пользователя и нажать на ссылку "Дружить". Другой вариант: добавить пользователя сначала в ваш список знакомых. Затем, на странице "Друзья и знакомые" отправить предложение дружбы, поставив отметку в поле "Друг", находящееся рядом с их именем пользователя, и нажав на кнопку "Сохранить изменения". Если вы знаете имя пользователя, с которым вы желаете дружить, то можете отправить ему предложение дружбы напрямую, указав его имя пользователя и нажав на кнопку "Добавить друга". Чтобы принять предложение дружбы, перейдите на страницу "Друзья и знакомые". Внизу страницы вы увидите список ожидающих предложений дружбы. Отметьте запросы, которые вы желаете принять и нажмите на кнопку "Принять", затем сохраните изменения. Если вы желаете отклонить предложения, то выберите нужные и нажмите кнопку "Отклонить". Разорвать дружбу можно тремя способами:
|
| Альбомы и изображения |
Как пользоваться альбомами? Если вы являетесь зарегистрированным пользователем, то вы можете создавать альбомы изображений. Для этого вам следует зайти в свой кабинет, выбрать раздел "Изображения и альбомы" и нажать на ссылку "Добавить альбом". Каждый альбом должен иметь название (например, "Сумасшедший офис"), а также вы можете указать описание(например, "Фото с корпоративной вечеринки 07.03.2008"). Альбомы бывают трёх типов:
Как загрузить изображение / фотографию? Вы сможете загружать изображения, как только создадите хотя бы один альбом. Просто зайдите в нужный альбом и нажмите на ссылку "Загрузить изображения". После загрузки вы сможете указать описание к каждому изображению, установить одно из изображений в качестве обложки альбома, которая будет отображаться при просмотре вашего профиля. Чтобы удалить альбом или отредактировать его название, описание или тип, нажмите на ссылку "Редактировать альбом". Все пользователи форума, которые имеют доступ к вашим изображениям в альбомах, могут прокомментировать их. Комментирование изображений очень похоже на отправку публичных сообщений (?). Вы можете удалить любой комментарий к изображению в ваших альбомах, а также пожаловаться на неуместные комментарии модераторам. После того как вы загрузите изображение, вы сможете поместить его в своих сообщениях, используя специальный BB код, который отображается под изображением при просмотре на полный экран. |
| Личные сообщения |
Пользователи могут отправлять друг другу личные сообщения, если это разрешено администратором форума. Как отправить личное сообщение? Личные сообщения объединяют электронные письма и сообщения на форуме, позволяя отправить зарегистрированному пользователю сообщение, содержащее BB коды, смайлы и изображения, при этом никто другой, кроме получателя, не сможет прочитать его. Чтобы отправить личное сообщение зарегистрированному пользователю, вам следует нажать на ссылку "Новое сообщение" в разделе "Личные сообщения" вашего кабинета (?), либо нажать на кнопку "Отправить личное сообщение" в списке участников При отправке сообщения, вы можете выбрать сохранение копии сообщения в вашей папке "Отправленные". Какие действия доступны в папках личных сообщений? По умолчанию, у вас есть две папки личных сообщений: "Входящие" и "Отправленные". Папка "Входящие" содержит все новые сообщение, которые вы получили. В ней отображается список всех полученных сообщений, имена отправителей и дата отправки. Папка "Отправленные" содержит копии всех сообщений, которые вы отправляли, при условии, что вы выбрали сохранение копий. Вы можете создать дополнительные папки для ваших сообщений, нажав на ссылку "Редактирование папок". В каждой папке есть управляющие элементы, позволяющие вам выбрать определённые сообщения и, либо переместить их в другую вашу папку, либо удалить их. После выбора нужных сообщений, укажите требуемое действие в поле "Выбранные сообщения", находящимся ниже списка сообщений:
Вполне вероятно, что администратор ограничил размер ящика личных сообщений, поэтому вам следует периодически чистить его. Если вы достигните предела для хранимых личных сообщений, то вы не сможете ни получить, ни отправить личные сообщения, до тех пор, пока не удалите несколько старых. Если вам хочется сохранить сообщения, прежде чем удалить их, вы можете воспользоваться одной из опций "Загрузить как..." и сохранить их на своём компьютере. На любое полученное сообщение вы можете ответить с цитированием, либо переслать его другому пользователю (или даже нескольким пользователям из вашего списка знакомых). Как отслеживать сообщения на предмет прочтения? Вы можете запросить получение уведомления о прочтении вашего личного сообщения адресатом. Чтобы узнать, прочитано ли письмо, используйте страницу "Отслеживание сообщений". Эта страница разделена на две секции: непрочитанные и прочитанные сообщения. Секция непрочитанных сообщений отображает список всех сообщений, которые были отправлены вами, но пока не были прочитаны адресатами (или адресат запретил форуму отправлять уведомление о прочтении). Секция прочитанных сообщений отображает список всех сообщений, которые были прочитаны адресатами, и адресат не стал запрещать форуму отправить вам уведомление о прочтении. Также отображается дата прочтения сообщения. Вы можете пожелать отменить отслеживание какого-либо сообщения. Для этого выберите нужное сообщение (или сообщения) и нажмите на кнопку "Удалить выбранное". Если вы получили сообщение с запросом уведомления о прочтении, то вы можете запретить форуму отправлять такое уведомление. Чтобы сделать это, просто выберите "Нет" при получении запроса на отправку уведомления. |
| Подписки |
Что такое подписки? Подписки являются одним из способов слежения за активностью в определённых темах или разделах. Обновления будут отображаться в вашем кабинете, а также, если вы этого захотите, они будут отсылаться на ваш адрес электронной почты. Как я могу добавить подписку на определённую тему или раздел? Чтобы подписаться на раздел, нажмите на ссылку "Опции раздела", находящуюся над списком тем этого раздела, а затем выберите в меню "Подписаться на этот раздел". Далее вас попросят выбрать способ подписки на данный раздел. Если выбранный вами раздел имеет подразделы, то ваша подписка будет распространяться и на них. Чтобы подписаться на тему, нажмите на ссылку "Опции темы", находящуюся над списком сообщений этой темы, а затем выберите в меню "Подписаться на эту тему". После этого вас попросят выбрать способ подписки на данную тему. Какие существуют способы подписок? Существуют три способа подписки на раздел:
Для подписок на темы вышеуказанные способы тоже актуальны, но к ним добавляется ещё один:
Как я могу управлять подписками? Вы можете расположить подписки на темы по папкам, чтобы удобнее было ими управлять. Вы можете создать неограниченное количество папок с помощью раздела "Редактирование папок" секции "Темы с подпиской" вашего кабинета. Чтобы добавить новую папку, введите её название в пустые поля и сохраните данные. Чтобы удалить папку, очистите поле с её названием и сохраните данные. Для редактирования названия папки просто исправьте его в соответствующем поле и, опять же, сохраните данные. Вы можете управлять подписками индивидуально с помощью раздела "Список подписок" секции "Темы с подпиской" вашего кабинета. Просто выберите подписки, а затем укажите действие (удалить, переместить в другую папку или сменить способ подписки), которое нужно с ними произвести. Подпискам на разделы нельзя управлять с помощью раздела "Список подписок". Они отображаются на главной странице вашего кабинета, где вы можете их отменить. |
| Репутация |
Что такое репутация? Репутация - способ выставления рейтинга пользователям в зависимости от качества их сообщений. Если администратор включил систему репутации, то соответствующие иконки (или просто числовые значения) будут отображаться в сообщениях. Репутация может быть положительной Как я могу присвоить репутацию кому-либо? Чтобы присвоить репутацию, нажмите на соответствующую иконку в нужном сообщении. Отобразиться форма, в которой вы можете указать тип репутации (положительная или отрицательная) и причину присваивания. Если возможность присваивания отрицательной репутации отключена, то в этой форме будет лишь поле для указания причины. Вы не можете дважды присвоить репутацию на одном сообщении. Как мне узнать какую от кого репутацию я получил(а)? Вы можете увидеть список последних изменений в вашей репутации внизу главной страницы вашего кабинета. В списке отображается кто, какую репутацию вам присвоил и по какой причине. Общее значение репутации отображается как набор иконок репутации, отображаемых в ваших сообщениях и профиле. Чем больше положительных отзывов, тем больше положительных иконок будет отображаться, чем больше отрицательных отзывов, тем больше отрицательных иконок будет отображаться. Положительные и отрицательные иконки компенсируют друг друга, поэтому отображаться будут иконки только одного типа. Как много репутации присваивается за один раз? Что такое вес репутации? В зависимости от настроек, сделанных администратором форума, в сообщениях может отображаться пункт "Вес репутации", который показывает, сколько пунктов репутации будет давать (или снимать) пользователь за одно присваивание. Значение веса репутации определяется администратором и может увеличиваться в зависимости от ряда причин (срок пребывания на форуме, количество сообщений и так далее). Что делать, если я не хочу, чтобы другие знали мою репутацию? Вы можете отключить отображение вашей репутации с помощью своего кабинета. Зайдите в раздел "Опции" и найдите пункт "Отображать ваш уровень репутации". Снимите отметку с этого пункта и сохраните данные. Иконки вашей репутации заменятся на иконки скрытой репутации |
volsat.com.ua





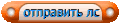 , либо перейти по аналогичной ссылке в сообщениях или профиле нужного пользователя.
, либо перейти по аналогичной ссылке в сообщениях или профиле нужного пользователя. , отрицательной
, отрицательной  или нейтральной
или нейтральной  . Возможность присваивания негативной оценки определяется настройками, сделанными администратором. Нейтральная репутация присваивается пользователем, который не отвечает критериям, установленных администратором, необходимых для изменения репутации других пользователей.
. Возможность присваивания негативной оценки определяется настройками, сделанными администратором. Нейтральная репутация присваивается пользователем, который не отвечает критериям, установленных администратором, необходимых для изменения репутации других пользователей. , при этом вы всё равно сможете присваивать репутацию другим, а другие смогут присваивать её вам.
, при этом вы всё равно сможете присваивать репутацию другим, а другие смогут присваивать её вам.